AutoCADは2D作図ができるCADソフトだと思われがちですが、ほかにも3D作図という便利な機能が搭載されています。しかし、AutoCADの3D作図を使ってみたいけれど、使い方が分からないと悩んでいる方も多いのではないでしょうか。
そこでこの記事では、AutoCADの3D作図方法を詳しくまとめました。
また、3D作図のコツやAutoCADの3D作図が使いにくいといわれている理由も解説しているので、ぜひ参考にしてみてください。
AutoCADの3D作図が使いにくいといわれる2つの理由
実は、AutoCADの3D作図は使いにくいといわれているとご存じでしょうか。
理由としては以下の2項目が挙げられます。
- 2Dから3Dを起こす作業が必要
- BIMソフトの「Revit」の方が3Dメイン
まずは、なぜAutoCADの3D作図が使いにくいといわれているのか、具体的な根拠を紹介します。
2Dから3Dを起こす作業が必要
AutoCADで3D作図を行う際には、一般的に「2D→3D」という手順で図面を起こす必要があります。まずはXY座標のある2D図面を作成して、Z座標を加えた3D図面を作成するため、いわば二度手間が発生しているのです。
特に業務の中で2D→3Dという手順を踏むためには、大幅な時間と労力が必要になります。
時間のかかりやすい作図方法なので、使いにくいといわれているのです。
BIMソフト「Revit」の登場
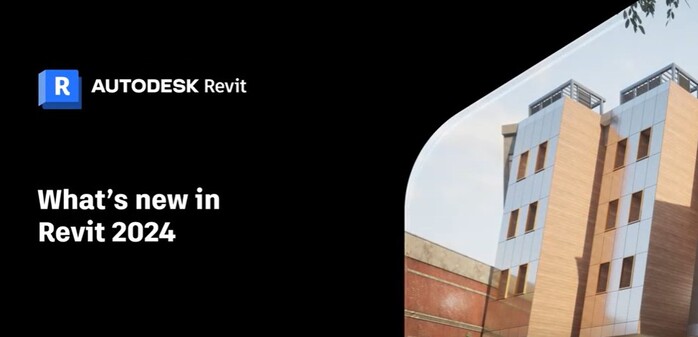
AutoCADの3D作図が使いにくいといわれだした大きな理由として、BIMソフトの登場が挙げられます。BIMソフトとは、3D作図をベースとした作図ソフトのことであり、事前に2D図面を作成する手間がかかりません。
また、AutoCADを提供するAutodeskから「Revit」というBIMソフトが登場したのもひとつの要因です。同メーカーから提供されている便利なソフトに移行するユーザーも出ており、次のような違いがあります。
| AutoCAD | Revit | |
| 作図方法 | 2D→3D | 3D(2D出力も可) |
| 図面作成の手間 | 図面ごとに整合性チェックが必要 | 3Dモデルを編集すれば出力する2D図面の情報も書き換わる |
BIMソフトのRevitについては、以下の記事で詳しく解説しています。
どのようなソフトなのか知りたい方は、あわせて確認してみてください。
AutoCADの3D作図の基本操作と作図方法
AutoCADの3D作図の知識を深めていただくため、基本操作・作図方法を整理しました。
画像付きで解説しているので、使い方が分からない項目をチェックしてみてください。
1.プリミティブのやり方
プリミティブとは、長方形や円柱といった簡単な3Dモデルを生成するAutoCADの3D作図機能です。例えば、次のようなソリッド(固体)を作成できます。
- 直方体
- 円柱
- 球
- ポリソリッド
- トーラス
ここでは円柱を作成してみましょう。

まず画面上部のツールバーから「ソリッド>プリミティブ>円柱」を選択します。

作業画面上に作図できる状態になったら、「底面の中心点を指定」して作図する位置を決めます。
そして「底面の半径を指定」「高さを指定」をそれぞれ入力すると、入力した数値通りの円柱が完成します。
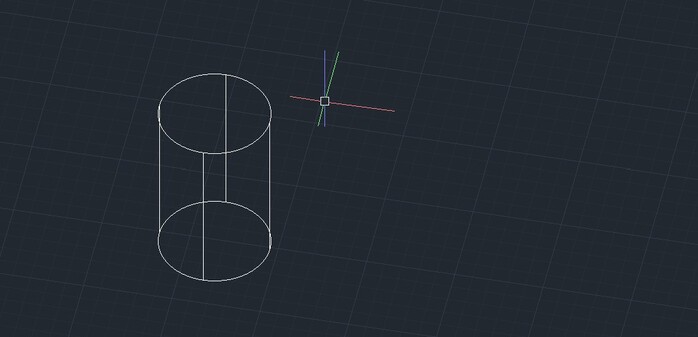
2.押し出しのやり方
押し出しは、作成した断面データを押し出して立体にするAutoCADの3D作図機能です。
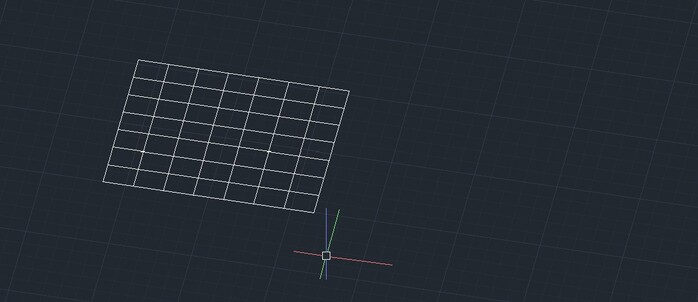
まずは作図画面上に「サーフェス>作成>平面」を使って任意で断面データを配置します。
そして「サーフェス>作成>押し出し」を選択して、任意の数値を入力して押し出す長さを決めます。
この時、マウスカーソルでも長さを任意で決められます。
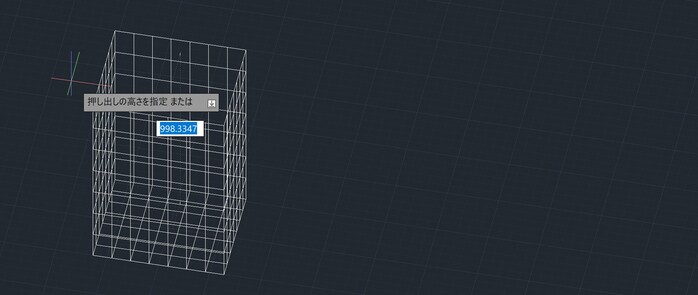
3.プール演算のやり方
プール演算とは、ソリッドとソリッドを「合成」するAutoCADの3D作図機能です。
ちなみにプール演算では次に示す2つの合成方法を利用できます。
| 和演算 | 2つのソリッドの重なっている部分を丸ごと合成する |
| 差演算 | 2のソリッドの重なっている部分を丸ごと削除する |
| 交差演算 | 2つのソリッドの交差した部分だけ残る |
まずは、2つのソリッドを用意しましょう。
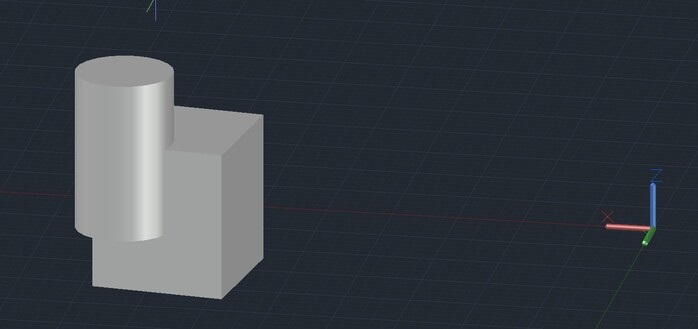
参考として上記の画像のように円柱と直方体を準備してみました。
「ソリッド>プール演算>和演算」を使った場合
「ソリッド>プール演算>和演算」を使った場合は、次のように2つのソリッドをまとめて合成します。
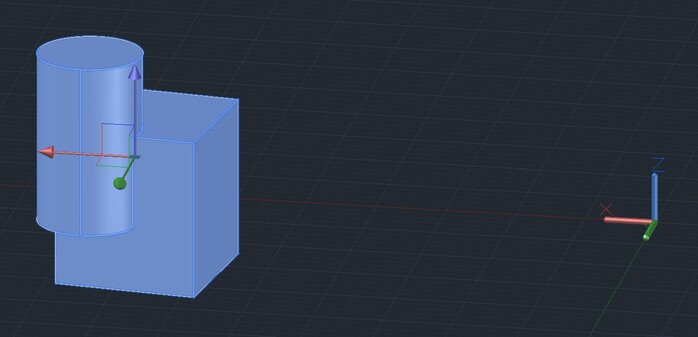
「ソリッド>プール演算>交差演算」を使った場合
一方、「ソリッド>プール演算>交差演算」では重ねた部分だけが以下画像のように残ります。
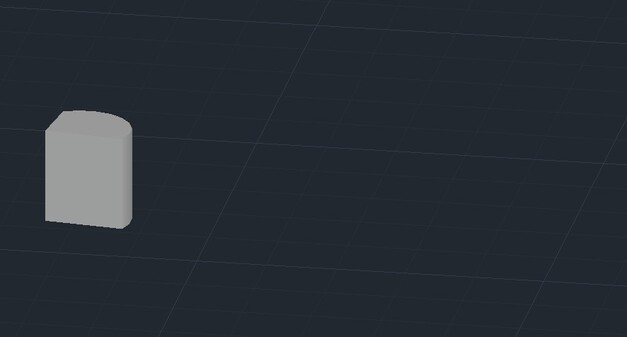
4.スライスのやり方
スライスは、3Dモデルを切断して分割するAutoCADの3D作図機能です。
参考としてZ軸を基準に、直方体を切断してみましょう。
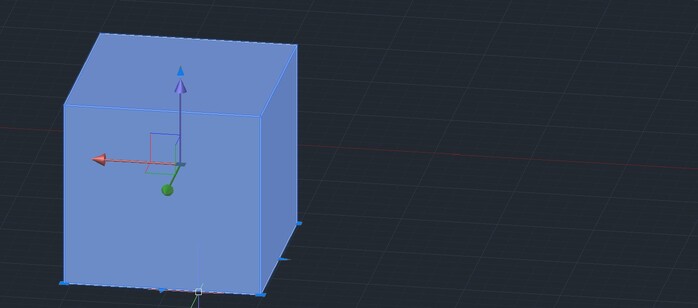
- 上画像のように任意の直方体を用意
- ツールバーから「ソリッド>ソリッド編集>切断」を選択
- 切断するオブジェクト(用意した直方体)を選択
- 切断する始点・終点を選択してエンターを押す
すると、以下のようにひとつだった直方体が2つに分かれました。

5.スイープのやり方
スイープとは、用意したパスに沿ってソリッドを作成できるAutoCADの3D作図機能です。
自由な線形のパスに沿ってソリッドを作成できるため、蛇行したソリッドも作成できます。
ツールバーにある「ポリライン」「円」から次のような図を準備
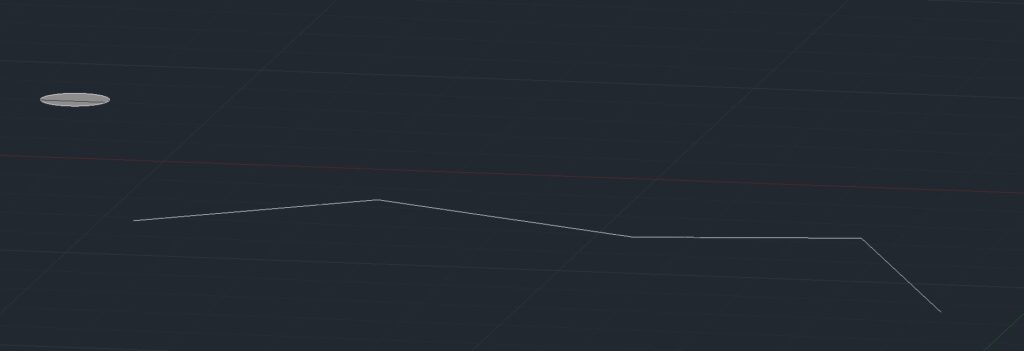
ツールバーの「ソリッド>ソリッド>スイープ」を選択して、「円→Enter→ポリライン→Enter」という順番で進めます。すると次のように、ポリラインにあわせて円柱が完成します。
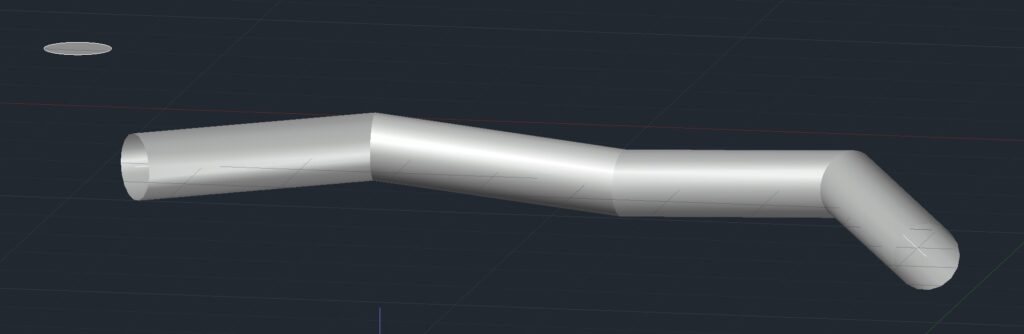
6.3D回転のやり方
3D回転は、作成した3Dモデルを自由に回転するAutoCADの3D作図機能です。
XYZ軸に自由に回転できます。

ツールバーにある「ホーム>修正>回転3D」をクリックして回転したいオブジェクトを選択します。
オブジェクト上に赤・青・緑のラインが表示されます。
それぞれ色の方向に回転できるのが特徴です。
好きな色をクリックしてAutoCAD上で3Dモデルをぐるぐると回転してみてください。
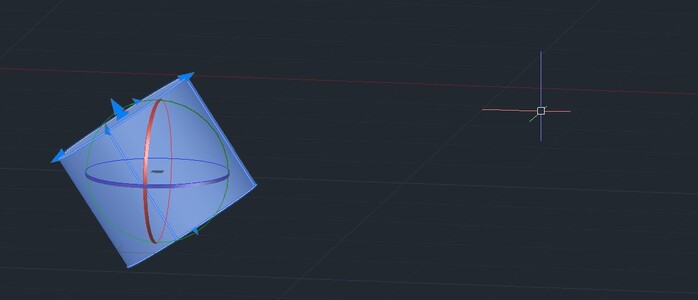
7.ロフトのやり方
ロフトは、作成した2つの断面データを接続して3DモデルにするAutoCADの3D作図機能です。
異なるサイズの断面に合わせて自動でソリッドデータを作成できます。
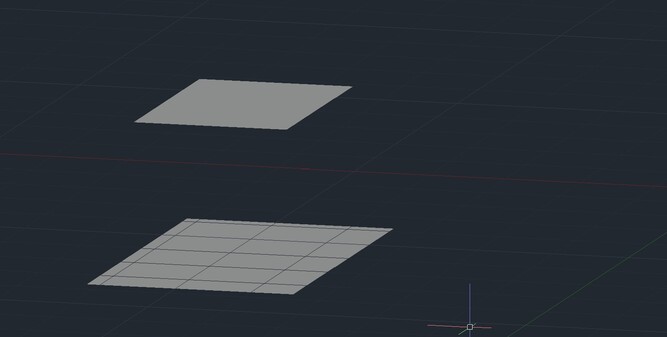
- 上画像のような2つの断面データを用意
※分かりやすいように、2つの断面サイズを変えています。 - 「サーフェス>作成>ロフト」を選択
- 接続させたい2つの断面を選択してEnterを押す
- ロフトでは複数の設定項目が用意されていますが、ここでは設定不要として、もう一度エンターを押す
すると次の3Dモデルが完成しました。
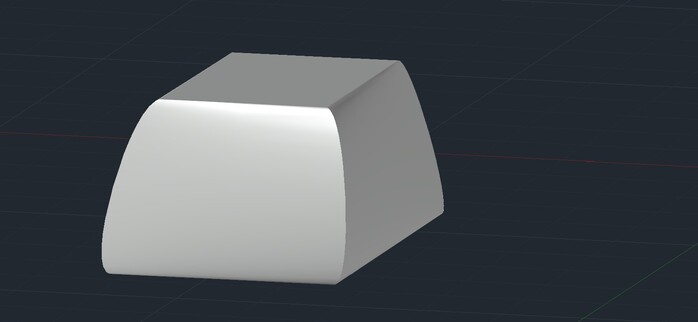
8.シェルのやり方
シェルとは、ソリッドの中身をくり抜くAutoCADの3D作図機能です。
例えば、コップのような形状のモデルを作成できます。
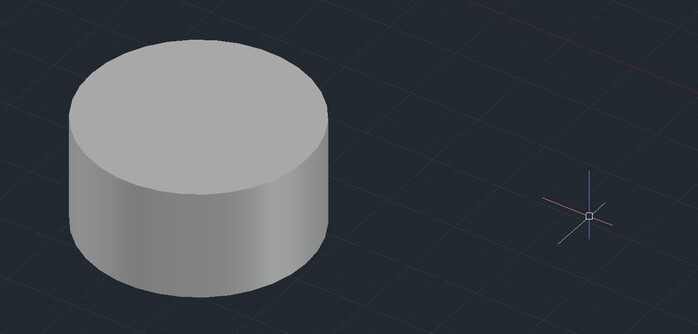
円柱を上画像のように配置して「ソリッド>ソリッド編集>シェル」を選択してください。
準備した円柱をクリックしたら、そのまま一番上の面だけクリックします。クリックした位置はくぼませる場所を決めるために行います。

「シェルオフセット距離を指定」を任意で設定します。この設定は、くり抜く厚みを決める項目です。任意で数値を決めたらエンターを押します。
すると次のように中がくぼんだ3Dモデルが完成します。

また、3D作図だけでなく、2D作図の使い方を知りたい方もいるでしょう。
そのような方には以下の記事がおすすめです。初心者向けのAutoCAD操作方法を解説しています。
AutoCADの3D作図のコツ
AutoCADの3D作図を仕事に活用したいと考えている方向けに、2つのコツを紹介します。
効率よく使いこなす知識として、ぜひ参考にしてみてください。
- 練習を重ねてすべての機能に触れる
- ショートカット機能を活用する
①練習を重ねてすべての機能に触れる
まずは、AutoCADの3D機能に触れて慣れることが重要です。
とにかく練習を重ねないことには、機能を効率よく使いこなせません。
例えばAutoCADを提供するAutodeskでは、練習教材として「AutoCAD 3D モデリングチャレンジ」という課題を無料で提供しています。
複数の課題が用意されているので、3D作図を練習する参考にしてみてください。
②ショートカット機能を活用する
効率よくAutoCADの3D作図を行いたいなら、ショートカット機能を覚えるのが便利です。
使いたい機能をキー操作で呼び出せるように設定しておけば、必要最小限の操作で3D作図を行えます。
すでに設定されているショートカットもあれば、自身で設定を追加できるのが魅力です。
AutoCADの操作に慣れてきたらぜひショートカット機能を活用してみてください。
AutoCADの3D作図に関するよくある質問
AutoCADの3D作図について、初心者が疑問に思うポイントをよくある質問として整理しました。
初心者がAutoCADのどんなポイントに悩んでいるのか、参考にしてみてください。
他にもIGES、STEP、PARASOLID、SAT、JT、VDAといった複数の3Dデータ拡張子に対応しているため、他ソフトで作成された3Dモデルの読み込みも可能です。
一般的な2D作図の画面から3D作図の画面に切り替え可能です。
AutoCAD3D作図についてのまとめ
今回はAutoCADの3D作図の操作方法とコツを紹介しました。
RevitといったBIMソフトの登場により、AutoCADの3D作図は使いにくいといわれるようになりましたが、現在でも人気のあるCADソフトです。
業務活用も可能なので、ぜひ3D作図をマスターしましょう。
ただ、AutoCADを利用者の中には、3D作図の操作が不安な人もいるでしょう。
それならまずはAutoCAD基礎セミナー講習を受講して、3D作図の機能の知識を集めてみてはいかがでしょうか。
豊富なAutoCADセミナーがあるので、ぜひセミナーをリサーチしてみてください。







