AutoCADを自由自在に使いこなしたいと考えていないでしょうか。
特に建築・土木・機械関連の業務ではAutoCADのスキルが必要不可欠です。
そこでこの記事では、AutoCADの使い方、図面の書き方について詳しくまとめました。
また、基本操作や独学する方法も紹介しているので、AutoCADの使い方を理解してスキルアップする参考にしてみてください。
AutoCADとは?
AutoCADとは、製図やデザインといったエンジニア向けのソフトウェアを提供する「Autodesk社」のCADソフトです。2D・3Dの製図に利用できることはもちろん、ビジュアライゼーション機能を使って、コンセプトデザインの作成にも利用できます。
またAutoCADは、豊富なテンプレートや設定機能を利用できるのが特徴です。
図面枠の作成を効率化できるほか、素材データの挿入、CADデータのブロックを管理できるなど、生産性向上に役立つ機能を活用できます。
AutoCADの概要を詳しく知りたい方は、以下の記事がおすすめです。
機能や活用事例、価格情報など、使い方を学ぶうえで必要な情報を説明しています。
AutoCADの基本操作
AutoCADはとてもシンプルで使いやすいCADソフトです。
使い方を覚えるうえで利用する基本操作を整理しました。
- 図面を管理する
- 図面を書く
- 図面を調整する
ひとつずつ画像付きで使い方・基本操作の概要を紹介します。
AutoCADの基本操作①図面を管理する

AutoCADでは、自身が利用するCADデータを簡単に管理できます。
例えば、保存しているデータの中から「最近使用したファイルだけ」ピックアップしてくれるほか、下画像のように、インサイトという機能で、機能やマクロ情報を管理できるのが特徴です。
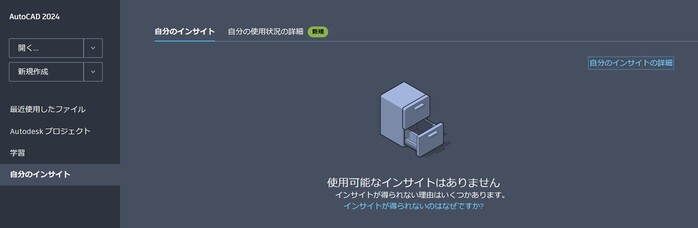 また、Autodeskが提供する「Autodesk Drive」というクラウドストレージサービスを活用すれば、チームでCADデータを共有・管理できます。複数の図面を作成する際には、AutoCADの図面管理機能を活用して、効率よい使い方をマスターしましょう。
また、Autodeskが提供する「Autodesk Drive」というクラウドストレージサービスを活用すれば、チームでCADデータを共有・管理できます。複数の図面を作成する際には、AutoCADの図面管理機能を活用して、効率よい使い方をマスターしましょう。
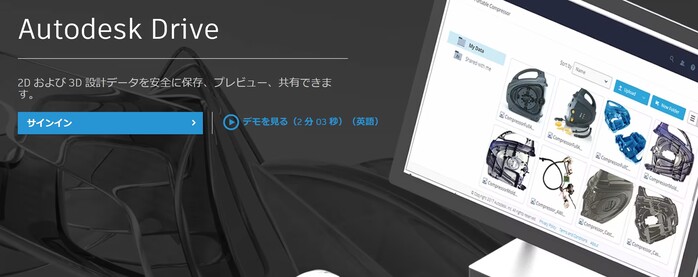
AutoCADの基本操作②図面を書く
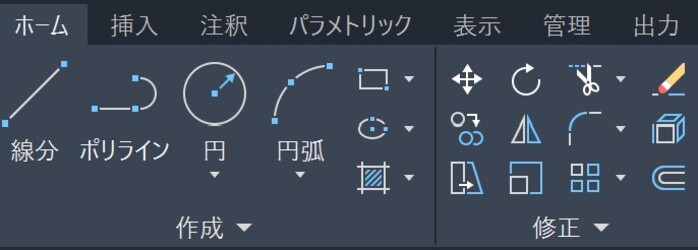
AutoCADでは、自由に図面を描けるのが特徴です。シンプルな使い方で操作できるのはもちろん、次のような豊富な図形作成ツールが用意されています。
- 線分
- ポリライン
- スプライン
- 円
- 円弧
- 四角形
またAutoCADは2D図面だけでなく、3D図面の作成ツールも利用可能です。
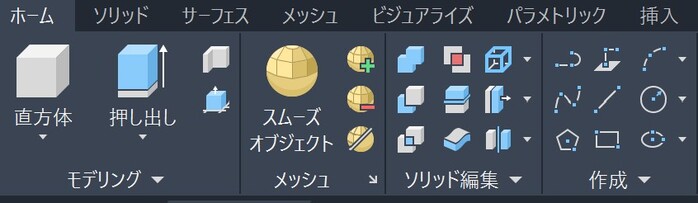
特に、機械関連の図面作成では、製図した形状をそのまま出力することもあるため、3Dモデリングの機能が活用されています。
AutoCADの基本操作③図面を調整する
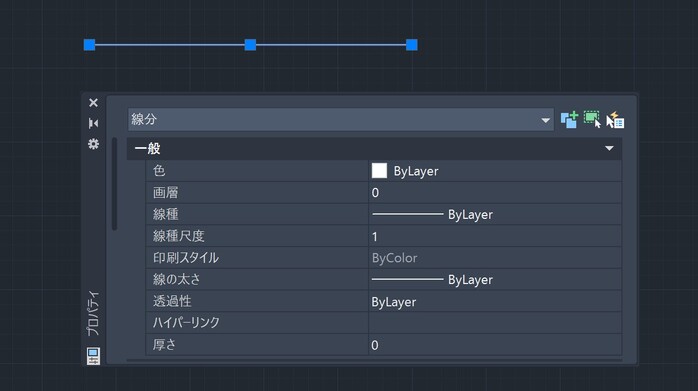
作成した図面を後から調整できるのも、AutoCADの使い方を学ぶうえで理解しておきたい要素です。例えば、図面データのプロパティを開けば、次の情報を簡単に変更できます。
- レイヤーの変更
- 色の変更
- 線種の変更
- 線の太さの変更
また、図形データだけでなく文字データの大きさ、色、フォントデザインの変更も可能です。
図面上で重なってしまう要素がある場合や、見えづらい要素がある場合には、調整機能を使って、移動・変更する使い方があります。
初心者向け!AutoCADの使い方・図面の書き方
初めてAutoCADに触れる初心者向けに、AutoCADの使い方・図面の書き方を画像付きでわかりやすく紹介します。以下の手順どおりに進めていけば、あらかたの図面作成の流れを把握できるでしょう。
- 図面を開く・新規作成
- レイヤーを操作する
- 作図する
- 色や線の太さを変更する
AutoCADを開き、使い方をマネしてみてください。
図面を開く・新規作成
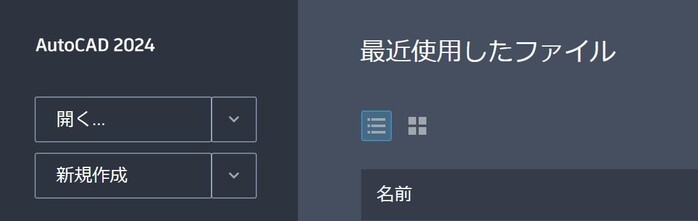
まずはAutoCADを開いて、最初の画面に表示される「開く」もしくは「新規作成」を選択しましょう。
まだ何もデータがない場合には「新規作成」で問題ありません。
一方、すでに作りかけのデータがあるのなら「開く」からデータを探してください。
各項目を選択すると、次のように作業画面が表示されます。
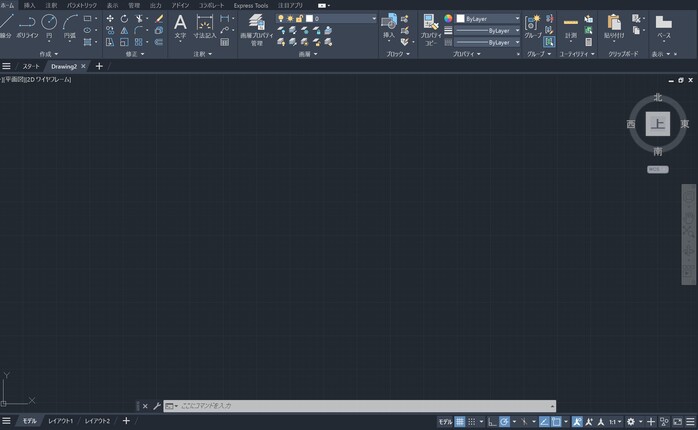
レイヤーを操作する
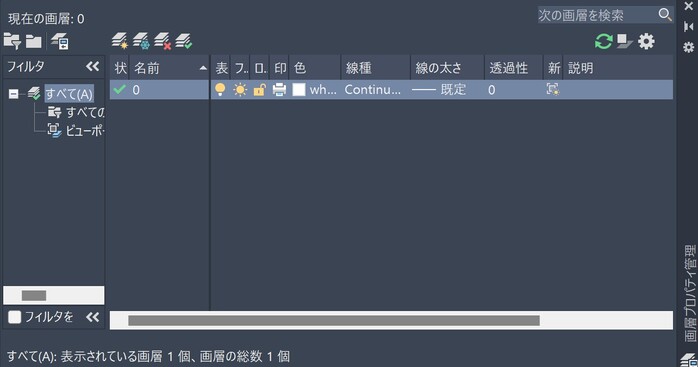
次に「ホーム>画像>画像プロパティ管理」を選択して、上画像を表示させてください。
この画面上では、図面に使用するレイヤーを管理します。必要なレイヤーがある場合には、新規追加して、数を増やしていきながら図面を作成するのが一般的です。
ひとつ注意点として、レイヤーの名称は国土技術政策総合研究所によって製図基準が決められています。好きな名称で図面を管理するのではなく、以下のように定められた名称にしておくと、統一性のある図面を管理できます。
| 図面オブジェクトの名称 | レイヤー名称 |
| 図枠 | TTL |
| 背景 | BGD |
| 基準 | BMK |
| 主構造物 | STR |
| 副構造物 | BYP |
| 材料表 | MTR |
| 説明・着色 | DCR |
またレイヤー名称は、建築・土木・機械によって少しずつ異なります。
「〇〇編」といった情報を確認しつつ、レイヤー名称を設定していきましょう。
作図する
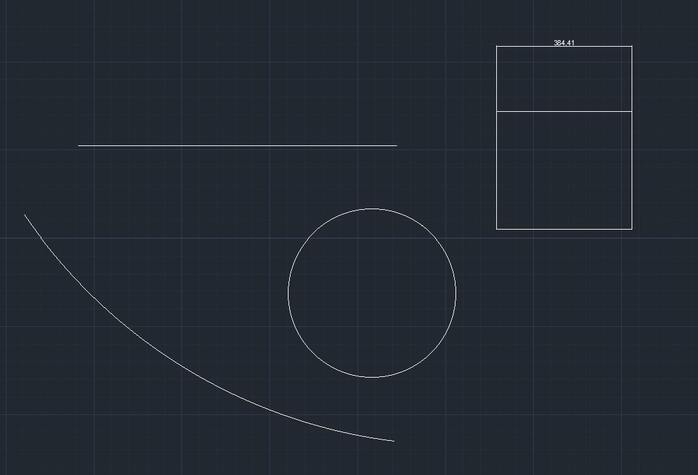
AutoCADの使い方の中でも、覚える項目が多いのが「作図」です。
例えば、上画像のようにさまざまな図形を描けます。
また、図面作成を行ううえで気を付けなければならないのが寸法です。
図面はマウス操作だけで手軽に形を作ることができます。しかし、具体的なサイズや形状を作りたい場合には、寸法を自身で入力して整えていく必要があるのです。
このとき使い方を覚えなければならないのが、画面下側に表示されている「コマンドウィンドウ」です。
 コマンドウィンドウは、図形作成の補助ツールとして利用できます。寸法の入力値を選べることはもちろん、各ツールのタイプ変更やルール決めを行えるのが特徴です。
コマンドウィンドウは、図形作成の補助ツールとして利用できます。寸法の入力値を選べることはもちろん、各ツールのタイプ変更やルール決めを行えるのが特徴です。
利用する作図ツールによってコマンドウィンドウに表示される項目が異なるので、すべての作図ツールに触れて使い方を覚えてみてください。
色や線の太さを変更する
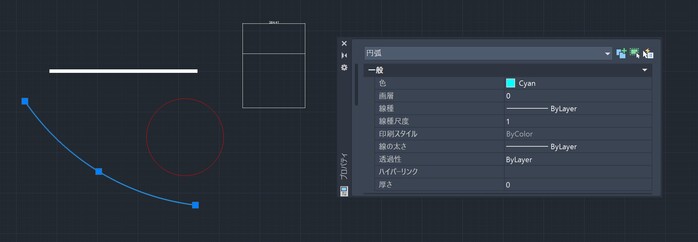
作図した図形は、プロパティ機能を使って色や太さを自由に変更できます。
手軽に見た目を変えられることから、図面の表現を豊かにできるのが魅力です。
それぞれの変更は、右クリックで表示されるプロパティ機能で実施できます。
選択する図面データによって表示項目が異なるため、選択するデータごとにどういったプロパティ変更ができるのかチェックしてみてください。
また、初心者向けのAutoCADの使い方をより詳しく知りたい方は、以下の記事がおすすめです。初心者向けの知識やAutoCADの使い方を解説しています。
AutoCADを独学する方法・サイト
AutoCADを自分の力で独学したいと考えている方向けに、独学する方法や役立つWebサイトの情報を整理しました。
Autodesk社のマニュアルPDFを参考にする
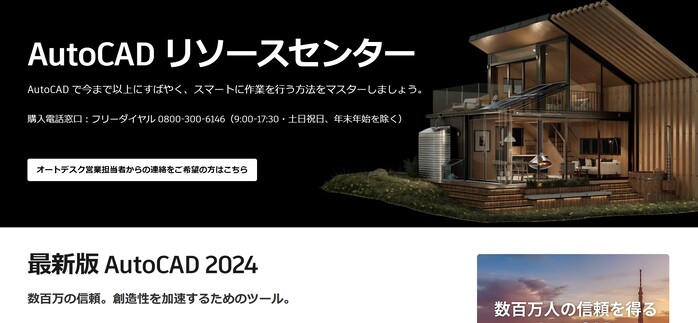
基礎的な知識・使い方を学びたいのなら、Autodesk社のAutoCADリソースセンターを利用してマニュアルPDFをダウンロードするのがおすすめです。手軽に操作方法や使い方の情報を集められるほか、具体的な使い方がまとめられた分厚いマニュアルも見つけられます。
2D図面作成や3Dモデリングの技法、そのほか目的に合う学習コンテンツが揃っているので、使い方を学ぶ参考にしてみてください。
YouTube動画で独学する
無料で視聴できる動画配信サイト「YouTube」を活用するのもひとつの独学方法です。
YouTubeには、Autodesk公式および有志のユーザーが豊富な独学用の動画を公開しています。
基礎的な使い方を学ぶ参考になるので、ぜひ動画をチェックしつつAutoCADの使い方を覚えてみてください。
書籍を購入する
AutoCADは豊富な書籍が販売されているため、気になる本を1冊購入して独学してみてはいかがでしょうか。書店にも本が並んでいることはもちろん、電子書籍としても販売されています。
内容の濃い情報がまとまっているので、初心者から使い方をマスターしたい人におすすめです。
AutoCADの使い方に関するよくある質問
AutoCADの使い方についてよくある質問を整理しました。
納品物である図面データを作成するうえで役立つツールなのはもちろん、AutoCADは国内シェア1位のCADソフトとして有名です。
月額制・年額制で料金が発生するため、一般的には無料で利用できません。ただし「無料体験版」「学生版」の利用であれば、AutoCADを無料(条件付き)で利用可能です。
AutoCADの使い方についてのまとめ
今回はAutodesk社が提供する「AutoCAD」の使い方、操作方法、独学の方法について詳しく解説しました。建築・土木・機械分野で必要不可欠なCADソフトであり、業務の中で必ず活用します。
効率的な図面作成を実施するためには、あらかじめ使い方を学ぶことが重要です。
しかし、独学に限界を感じている、使い方がまったく分からないとお悩みの方も多いでしょう。
もしAutoCADの使い方や操作方法を1から学びたいのなら、まずはAutoCADのセミナーを受講して、AutoCADのノウハウを学んでみてはいかがでしょうか。高品質なAutoCADセミナーが豊富に提供されているので、気になるセミナーをリサーチしてみてください。






