AutoCAD初心者であるため、まずは図面の書き方を覚えたいと考えていないでしょうか。
しかし、初めてAutoCADに触れるため、操作方法や図面の書き方といった基礎的なことから分からないとお悩みの方も多いはずです。
そこでこの記事では、AutoCAD初心者向けに基本操作を詳しくまとめました。
また、図面の書き方を画像付きで解説しているので、AutoCADの初心者向け学習教材として利用していただけると幸いです。
AutoCAD初心者が覚えるべき基礎知識
AutoCAD初心者の中には、そもそもAutoCADのことがよく分からない人も多いはずです。
まずは、初心者向けの基礎知識としてAutoCADの概念やできること、利用方法を紹介します。
- AutoCADとは?
- AutoCADでできること
- AutoCADの利用方法
AutoCADとは?

AutoCADは、建築・土木向けのソフトウェアを提供するAutodesk社のCADソフトです。
主な機能として2D・3D図面の製図機能があり、設計図やドキュメントをデータとして作成・管理できます。
また、AutoCADには初心者でも使いやすいUI(ユーザーインターフェース)が搭載されているのが特徴です。ほかにも、作業効率化に役立つコマンド機能・ショートカット機能も充実しています。作図効率を上げる機能が豊富ですので、ぜひAutoCAD の機能に触れてみてください。
AutoCADでできること
AutoCADは次のようなシーンに活用できます。
- 建築・土木における建築物・構造粒設計
- 製造業におけるデザイン設計
- 3Dモデルのデザイン
ワンクリックで簡単に線を引けるほか、寸法やカラーリングなどを自由に設定できます。
また、業務への活用はもちろん、3Dモデル作成のように仕事や趣味として活用できるのもポイントです。
また、Autodesk社が提供する他CAD・BIMソフトと連携すれば、さらに幅広い業務に適用できます。例えば、AutoCADと似た機能が搭載された「Revit」というBIMソフトもあるので、気になる方は以下の記事をチェックしてみてください。
AutoCADの利用方法
AutoCADは、Autodesk公式ページでサブスクリプション契約をかわすことで利用できます。
PCはもちろん、スマホやタブレットにも対応しているため、職場や自宅、現場など好きな場所でAutoCADを操作できるのがポイントです。
ちなみに、AutoCADを含む作図関連ツールは、ある程度スペックの高いデバイスでなければ操作できません。なめらかな操作感、高速処理をお求めなら、以下記事に掲載するスペックを参考にしてみてください。
初心者でも分かるAutoCADの基本操作
AutoCADの基本操作は、次の3種類に分けられます。
- 作図
- 編集
- 印刷
利用できるツールの数が多いため「初心者だと扱えないのでは?」と思われがちですが、広い視野でみればシンプルなCADソフトです。初心者向けの情報としてAutoCADの基本操作を整理しました。機能に触れる参考にしてみてください。
①作図
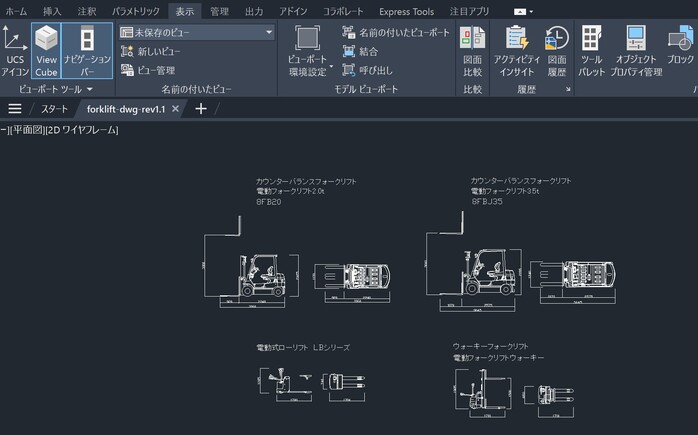
AutoCADのメイン機能は、画面上(ワークスペース)に図を描くことです。
例えば、次のような図をワンクリックで簡単に操作できます。
- 線分
- ポリライン
- 円
- 曲線
1つずつの図に寸法や位置情報を付与できることはもちろん、複数の図を組み合わせることにより設計図を作成可能です。例えば、見出しに添付している図面は、複数の図形が組み合わさってできています。
あなたのまわりにある建物、自動車、所持しているアイテムのほとんどは、図面をベースに生み出されています。世の中の様々な部分でAutoCADが役立っているので、初心者だからと諦めずに作図をスタートしてみてください。
➁編集
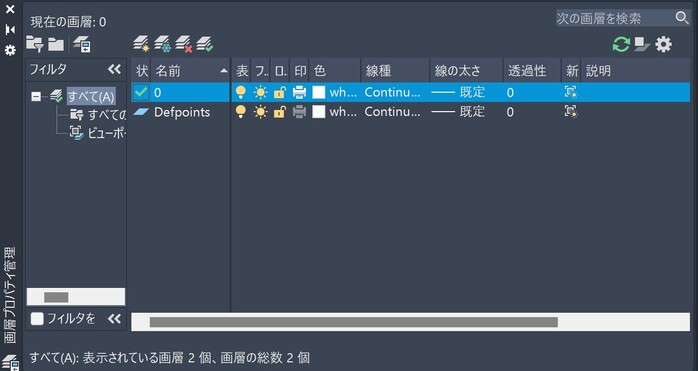
AutoCADには、作図した図形を調整・変更する編集機能が搭載されています。
初心者向けの機能を挙げるなら、以下の機能が便利です。
- レイヤー変更
- 線種変更
- 線幅変更
- カラー変更
同じ1本の線を書くにしても、編集して条件を与えることで見え方や表示条件が変わります。
例えば「特定のレイヤーだけ表示する」「特定のカラーだけまとめて選択する」というように、編集機能には図面作成を簡単にする役割があります。
また、少し初心者向けから外れてしまいますが、座標設定やテンプレート設定なども便利な機能です。AutoCADを業務に活用する際には、必ず編集機能を使います。
初心者からレベルアップしたいのなら、ぜひ編集機能も勉強してください。
③印刷
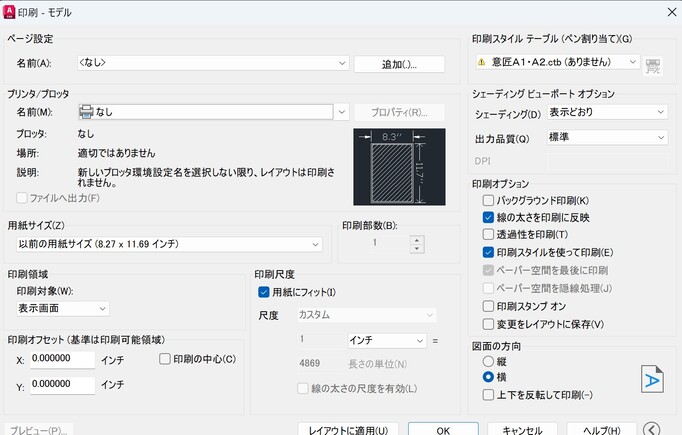
作成した図面は、最終的に印刷して用います。A1サイズ、A2サイズの用紙に出力するというように、自由に印刷方法を設定できるのが特徴です。また、作成した図面の一部だけを印刷するという方法もあります。
また印刷は、事前に用意した図枠に合わせて出力するのが一般的です。画面内の印刷設定が必要なので、業務用として出力したいなら印刷方法も学んでみてはいかがでしょうか。
ちなみに近年では、データとして印刷(データ出力)する用途も増えています。
業務データを納品する際にはデータ出力が必須ですので、初心者の方は出力形式について学んでおくことも大切です。
AutoCAD初心者向け図面の書き方
具体的な図面の書き方を知りたいという初心者向けに、AutoCADの操作を5つのレッスンに分けて紹介します。どれも業務で利用する項目なので、初心者の方は1レッスンずつ書き進めてみてください。
- レッスン①レイヤーを設定する
- レッスン➁基準線を設定する
- レッスン③ツールを使って作図する
- レッスン④寸法を表示する
- レッスン⑤印刷する
レッスン①レイヤーを設定する
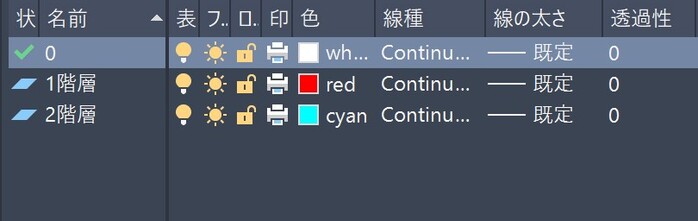
まずは、AutoCADのホームにある「画僧プロパティ管理」をクリックして、表示されたレイヤー一覧の中に「1階層」「2階層」という名前のレイヤーを新規作成しましょう。
レイヤーを追加する際は、階層ごとに色分けしておくのがおすすめです。色分けしておくと、ワークスペースにどのレイヤーが表示されているのか確認しやすくなります。
ちなみにレイヤーとは、作成する図面を層状に分けて作成する考え方のことです。
レイヤーをビルで表すなら次のようなイメージとなります。
|
レイヤーをビルに例えた場合のイメージ |
|
| 3階 | コメントが記載された層 |
| 2階 | 寸法だけが作図された層 |
| 1階 | 図形だけが作図された層 |
このようにレイヤー分けしておけば、すべてのレイヤーを重ねてチェックできるほか、邪魔になったレイヤーを非表示できます。図面の見やすさに関わるポイントです。以下の手順に合わせてレイヤーを設定してみてください。
レッスン➁構築線を設定する
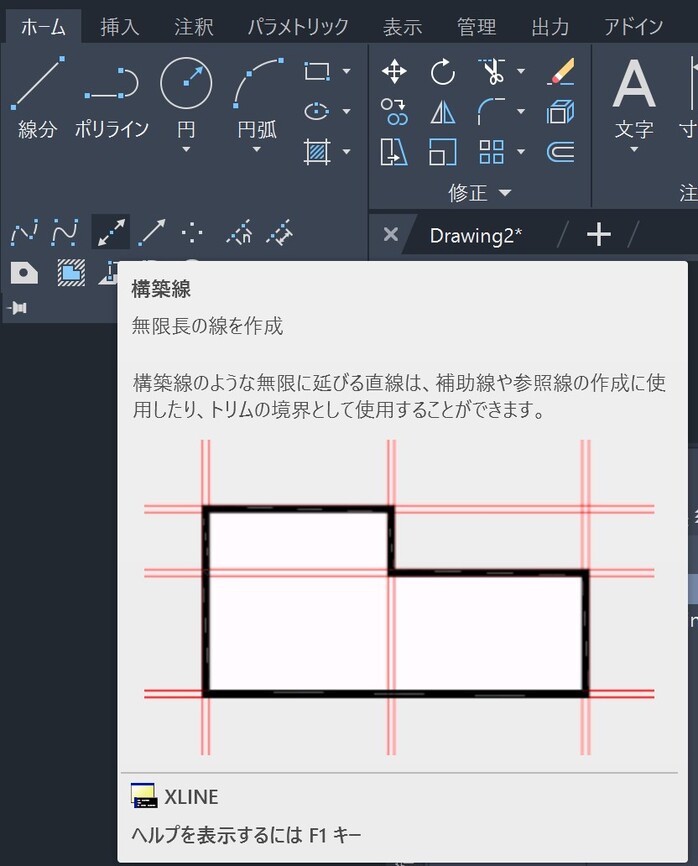
続いて「ホーム>作図>構築線」に表示されるアイコンをクリックしてください。
ツールを起動したら、始点、通過点という順番で位置をクリックします。今回はX軸(横)、Y軸(縦)に2本の構築線を用意してみました。
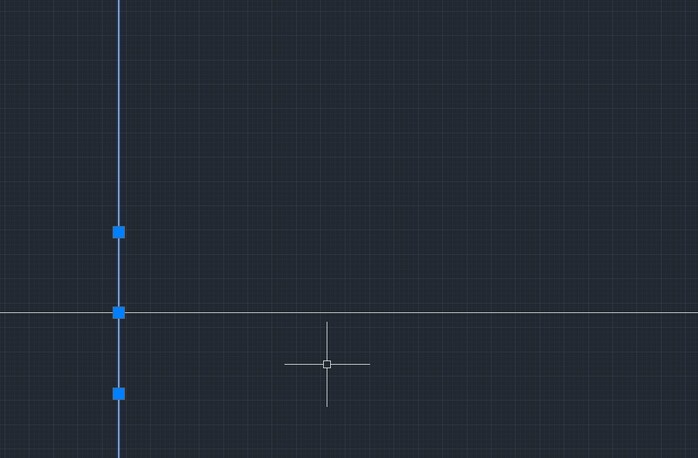
ちなみに構築線とは、X・Y軸方向に伸びる無限の基準線のことです。
図面を書く際、どの位置に図形を置くべきなのか基準を決めるために設定します。
レッスン③ツールを使って作図する
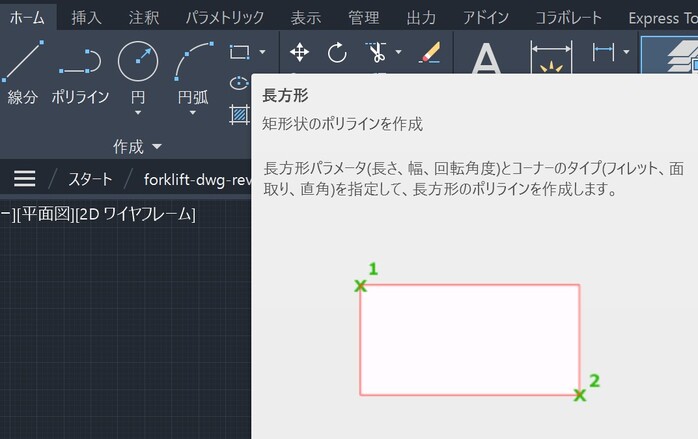
設定したレイヤー、構築線の準備が終わったら、実際に作図を開始しましょう。
ここでは、簡単に横200mm×縦450mmの長方形を作成してみます。ホームに表示されているレイヤーを1階層に合わせて「ホーム>作図>長方形」をクリックしてください。
アイコンをクリックすると、基準点の位置を求められるので、構築線が交差する位置をクリックしてください。次に、コマンドウィンドウに次の画面が表示されるため「サイズ」を選択しましょう。
![]()
マウスカーソル上に数値入力が求められるため、横200mm×縦450mmを入力してください。
最後に、配置したい位置を決めれば、次のように長方形が完成します。
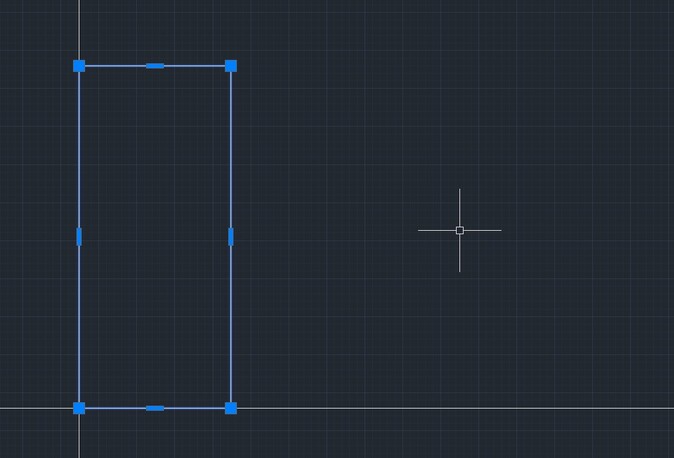
レッスン④寸法を表示する
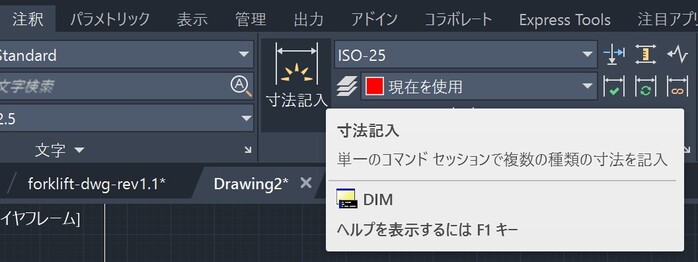
作成した長方形の長さがあっているのか確認するために、寸法を測ってみましょう。
ここでは、縦横の長さが200mm×450mmになっていれば正解です。
寸法は「注釈」という項目に用意されています。
まずはレイヤー「2階層」を選択して「寸法記入」のアイコンをクリックしてください。
寸法記入では、測りたい範囲の視点・終点をクリックするだけで簡単に寸法が表示されます。
実際に寸法を測ってみると、次のように表示されました。
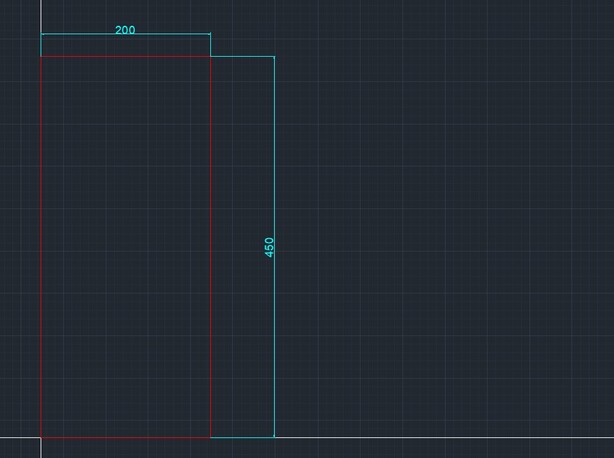
自身でも、200mm×450mmになっているか確認してみてください。
レッスン⑤印刷する

最後に、レッスン1~4で作成した情報を印刷してみましょう。
印刷はAutoCAD画面左上のプリンターマークから実行できます。
AutoCAD初心者に関するよくある質問
AutoCAD初心者の方が悩むポイントを、よくある質問として整理しました。
多くの初心者が何に悩んでいるのか、参考にしていただけると幸いです。
企業や個人として利用するためには、サブスクリプション契約が必要です。ただし、学生や教員といった教育機関所属の人の場合には、学生版の無料AutoCADを利用できます。
教育機関に所属する限り継続して無料のAutoCADを利用可能です。
また、Autodeskのソフトすべてを無料で利用できます。
XYZ軸で図形を表示できるほか、ソリッドデータを扱って自由に3Dモデルを作成できます。
製品デザイン等に利用する重要な機能ですので、あわせて操作方法を勉強してみてください。
AutoCAD初心者についてのまとめ
今回はAutoCAD初心者向けの情報として、AutoCADの基本操作や書き方を紹介しました。
複雑な設定があると思われがちなAutoCADですが、比較的シンプルな機能でまとまっています。
また、図面を見やすくする便利な機能も搭載されているので、ぜひ本記事のレッスンを参考にAutoCADを学んでみましょう。
ただし、初心者の方の中にはAutoCADの操作方法や作図に不安な人もいるでしょう。それならまずはAutoCADのセミナーを受講して、操作方法や機能の知識を集めてみてはいかがでしょうか。豊富なAutoCADセミナーがあるので、初心者向けセミナーをリサーチしてみてください。







