
BricsCAD / Bricsys

BricsCADは、2Dおよび3D設計のためのCADソフトウェアで、建築とエンジニアリングの両方で使用されます。BricsCADの特徴として、2D製図と3Dモデリングを同じDWGプラットフォームで実現しています。BricsCAD BIMは、2D製図ツールを活用しながら3Dワークフローを簡単に作成できます。シンプルな3D設計を作成したり、コラボレーション用のBIMをインポートまたは作成したり、建設や製造のために正確にモデリングしたりする柔軟性があります。

| BricsCAD 価格(税込) | |
|---|---|
| BricsCAD Lite | |
| 永久ライセンス | 75,900円 |
| 永久ライセンス ネットワーク版 |
148,005円 |
| 1年間ライセンス | 48,400円 |
| 3年間ライセンス | 129,800円 |
| BricsCAD Pro | |
| 永久ライセンス | 115,060円 |
| 永久ライセンス ネットワーク版 |
203,775円 |
| 1年間ライセンス | 87,120円 |
| 3年間ライセンス | 234,740円 |
BricsCADはこういう方におすすめ
- ライセンスのコストダウンをしたい
- 2DCADで効率よく図面作成を行いたい
- AutoCADの環境を活用したい
- 3D設計をしたい
- BIMデータを作成したい
- 信頼性の高いデータを作成したい
- 2D図面を見慣れていない方ともイメージ共有をしたい
- 機能をカスタマイズ拡張したい
他CADとの違い
BricsCADは単なるAutoCAD互換性CADではなく、ソフトウェアを切り替える事無く、シームレスな2D/3D/BIMのDWGファイルが作成できる唯一のソフトウェアです。
優れた2D作図機能を基本として、必要に応じて同じソフトウェアで3D機能・機械設計機能・BIM機能を拡張できるため、新たなチャレンジ・事業拡大も最短で開始できます。
対応OSもWindows、Mac、Linuxに対応しており、ライセンス形態も永久ライセンスとサブスクリプションライセンスが選択できるため、柔軟に環境に適用できます。
AutoCADと高い互換性があり、コマンド名、エイリアス、システム変数はAutoCADと同様になっており、プリンタ、テンプレート、ブロック、シートセットのレイアウトもそのまま使用できるため、AutoCADの環境をそのまま移行できます。
金額について
| 永久ライセンス | 永久ライセンス ネットワーク版 |
1年間 | 3年間 | |
| BricsCAD Lite | 75,900円 | 148,005円 | 48,400円 | 129,800円 |
| BricsCAD Pro | 115,060円 | 203,775円 | 87,120円 | 234,740円 |
| BricsCAD Mechanical | 214,500円 | 418,275円 | 162,800円 | 438,900円 |
| BricsCAD BIM | 225,500円 | 439,725円 | 169,500円 | 456,500円 |
| BricsCAD Ultimate | 248,600円 | 484,770円 | 187,000円 | 504,900円 |
また、BricsCAD Ultimateの30日間の無料体験版がございます。
体験版のダウンロードの詳細はこちらをご参照ください。
対応データ形式を見る
読み込み
- 図面ファイル (*.dwg)
- DXFファイル (*.dxf)
- テンプレートファイル(*.dwt)
- 標準ファイル(*.dws)
- Windowsメタファイル(*.wmf、*.emf、*.wmz、*.emz)
- Collada(*.dae)
- MicroStation DGN (*.dgn)
- Rhino (*.3dm)
- SketchUp (*.skp)
- IFC (*.ifc、*.ifczip)
- Revit Family (*.rfa)
- Revit Project (*.rvt)
- ACIS (*.asab、*.asat、*.sab、*.sat)*1
- CATIA V4 (*.model、*.session、*.exp) *1
- CATIA V5/V6(*.CATPart、*.CATProduct、*.CGR) *1
- Creo Elements/Pro(Pro/ENGINEER) (*.prt、*.asm) *1
- IGES (*.iges、*.igs) *1
- Autodesk Inventor (*.ipt)、(*.iam) *1
- JT (*.ij) *1
- NX (*.prt) *1
- Parasolid (*.x_b、*.x_t、*.xmt、*.xmt_bin) *1
- STL(*.stl) *1
- Solid Edge (*.prt、*.asm、*.psm) *1
- SolidWorks (*.sldprt、*.sldasm) *1
- STEP (*.stp、*.step、*.stpz) *1
- VDA-FS (*.vda) *1
- XCGM (*.xcgm) *1
書き出し
- FBX (*.fbx)
- 図面ファイル (*.dwg)
- DXFファイル (*.dxf)
- テンプレートファイル(*.dwt)
- ビットマップ (*.bmp)
- Windowsメタファイル(*.wmf)
- 拡張Windowsメタファイル(*.emf)
- DWF (*.dwf)
- XPS DWFx (*.dwfx)
- スケーラブル ベクター グラフィック (*.svg)
- STL(*.stl)
- Collada(*.dae)
- MicroStation DGN (*.dgn)
- Unreal Datasmith (*.udatasmith)
- Rhino (*.3dm)
- IFC (*.ifc)
- 3D PDF (*.pdf) *1
- ACIS (*.asab、*.asat、*.sab、*.sat) *1
- CATIA V4 (*.model) *1
- CATIA V5(*.CATPart、*.CATProduct) *1
- IGES (*.iges、*.igs) *1
- STEP (*.stp、*.step) *1
*1:有償オプションの「Communicator」が必要となります。
動作環境
- サポートしているOS
-
- Windows 11 (x64)
- Windows 10 (x64)
- Windows 8.1 (x64)
*2023年1月10日にマイクロソフトの延長サポートプログラムの終了となります。 - Ubuntu V18.04以上
- openSUSE builds、2018年4月以降
- Fedora builds、2018年4月以降
- macOS 10.15 (Catalina) 以上
- 最小CPU
-
- Intel® Core™ i5
- AMD Ryzen™ 5
- 2.5GHz以上
- 推奨CPU
-
- Intel® Core™ i7
- Intel® Core™ i9
- AMD Ryzen™ 7
- AMD Ryzen™ 9
- 3.0GHz以上
- 最小システムメモリ
- 8GB
- 推奨システムメモリ
-
- 16GB
- 32GB
- 最小ディスク容量
- インストール時に、BricsCAD® Ultimateで2GB
- 推奨ディスク容量
- (必要に応じて)

| BricsCAD 価格(税込) | |
|---|---|
| BricsCAD Lite | |
| 永久ライセンス | 75,900円 |
| 永久ライセンス ネットワーク版 |
148,005円 |
| 1年間ライセンス | 48,400円 |
| 3年間ライセンス | 129,800円 |
| BricsCAD Pro | |
| 永久ライセンス | 115,060円 |
| 永久ライセンス ネットワーク版 |
203,775円 |
| 1年間ライセンス | 87,120円 |
| 3年間ライセンス | 234,740円 |
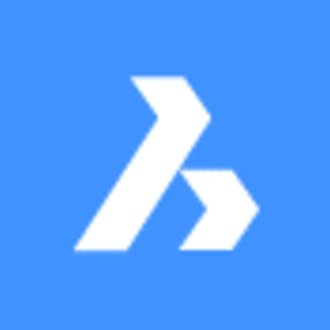
2024/05/08BricsCAD®で、3D ソリッドに長孔を作成・編集する方法

この記事では、BricsCADで機械設計でよく使うと思われる、長孔の作成手順を解説します。(3Dモデリングの機能は BricsCAD Pro以上の機能になります。)
今回は、作成後にサイズの変更などが可能な2つの方法を紹介します。
ライブラリの「穴」を利用した長孔作成
続きをみる
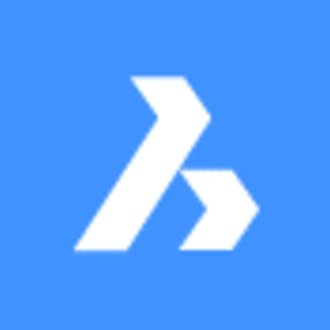
2024/04/29BricsCAD®で寸法の矢印サイズを変えるには
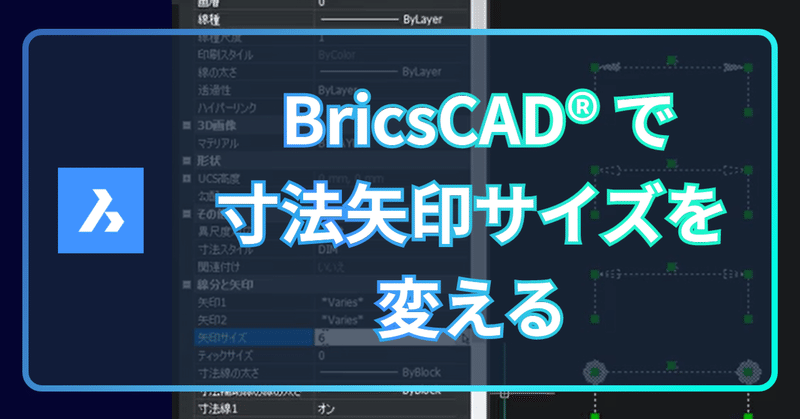
図面に存在する既存の長さ寸法や角度寸法、引出線といった寸法図形の矢印サイズは、プロパティから変更することが出来ます。同じタイプの寸法オブジェクトであれば、複数の図形を選択して変更できます。

続きをみる
BricsCADのインストールから使い方まで学べるチュートリアル動画
BricsCADを始めたい方におすすめのチュートリアル動画とテキストです。STEPを順番に追っていくと自然に操作方法が身につくように設定されています。これを見ながら実際にソフトウェアを動かして、BricsCADを学びましょう!
BricsCADチュートリアル
STEP1

クリックして再生
タッチして再生

(6分 43秒)
BricsCADの画面周りと操作感を知ろう
「BricsCAD」をダウンロードし起動できたら、画面周りと操作感がどんなものなのか見てみましょう。はじめはむずかしいと感じるかもしれませんが、操作をしていくうちに覚えていくことができます。
STEP2

クリックして再生
タッチして再生
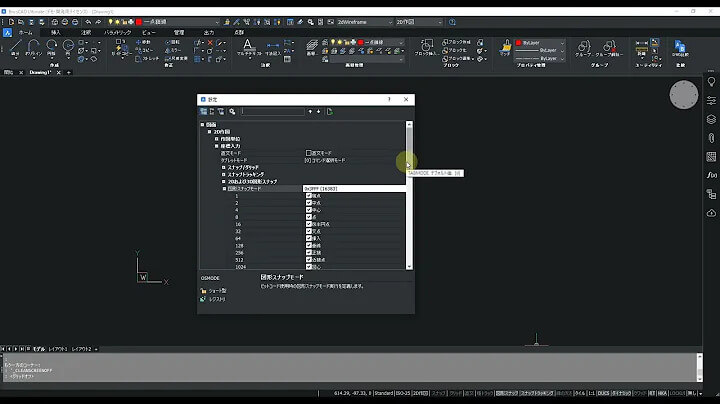
(4分 18秒)
画面の設定をしてみよう
「BricsCAD」の操作感が分かったら、次は画面の設定をしてみましょう。
STEP3

クリックして再生
タッチして再生
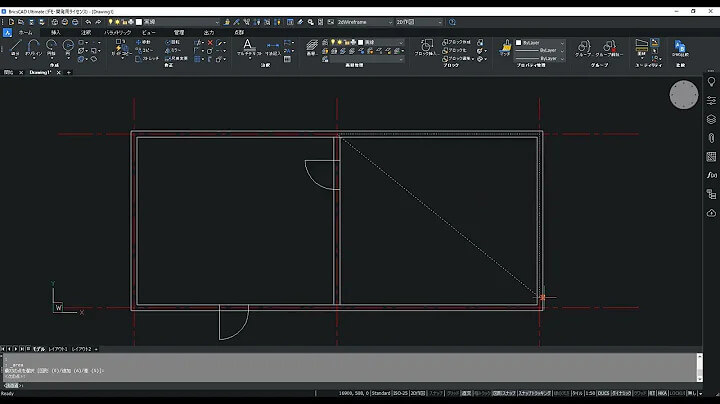
(22分 02秒)
平面図を描いてみよう
「BricsCAD」で画面の設定が完了したら、次は平面図の描画に挑戦してみましょう。
STEP4

クリックして再生
タッチして再生
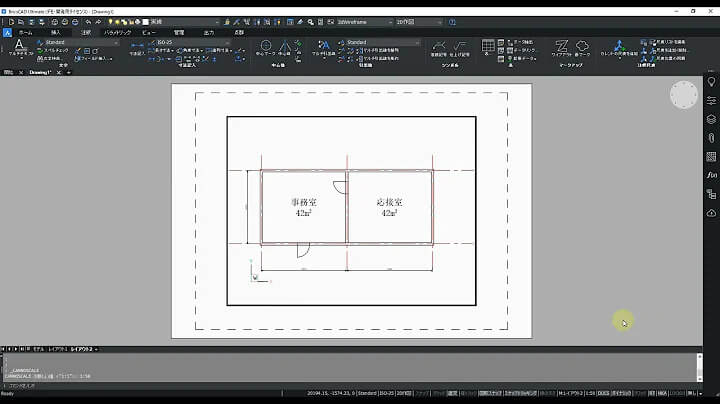
(4分 53秒)
レイアウトを設定しよう
「BricsCAD」で平面図が作成できたら、その平面図のレイアウトを設定してみましょう。気になった部分を編集で整えていき、より理想的な完成形を目指すことが大切です。
STEP5

クリックして再生
タッチして再生
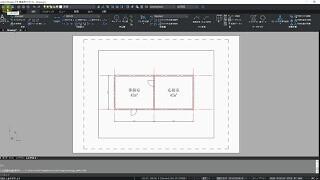
(0分 54秒)
作成したデータを保存しよう
「BricsCAD」で作成したデータは、保存しなければ当然消えてしまいます。頑張って作成したデータを失わないために、このステップでデータの保存方法を学びましょう。
STEP6

クリックして再生
タッチして再生

(3分 52秒)
作成したデータを編集しよう
前ステップをもって、「BricsCAD」で平面図が出来上がりました。最後となるこのステップで、データの修正や編集方法を学び、完成度を高めてみましょう。
BricsCADのおすすめ記事
【2024】BricsCADに体験版は存在する?プランの種類や基本的な使い方を解説
国内外で人気の高いBricsCADは、豊富なプランを利用できることからさまざまな需要を取り込むことに成功している、利便性に優れたCADソフトです。 コストパフォーマンスと機能性の両立を実現することが可能なBricsCADですが、費用対効果が高いとはい […]


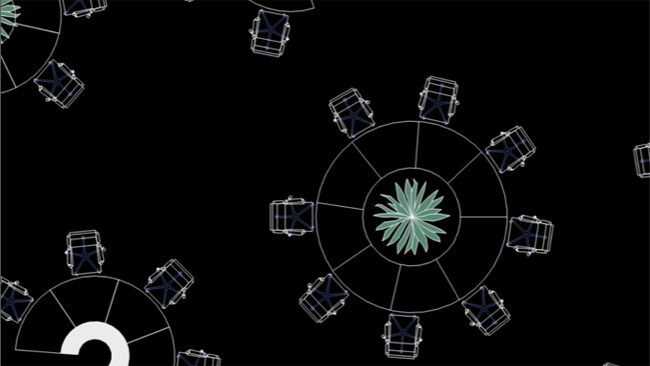
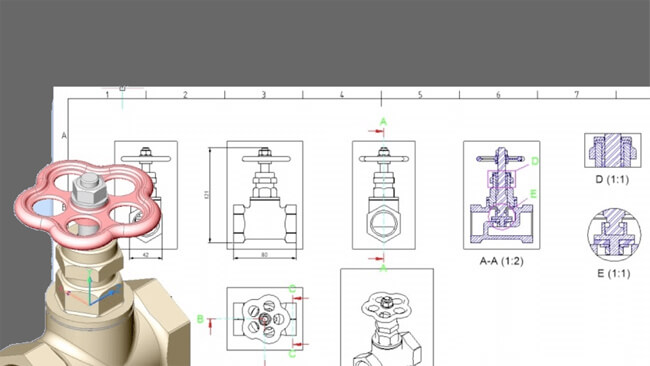
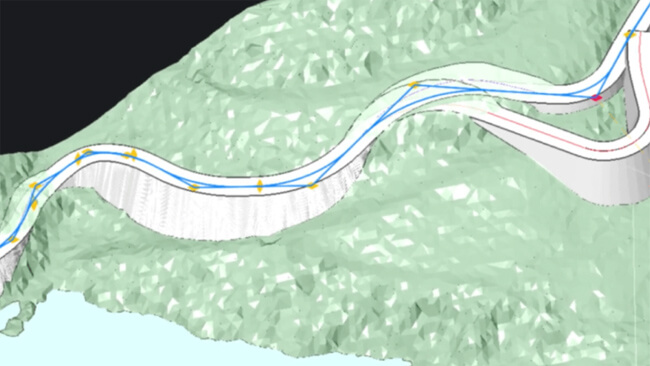






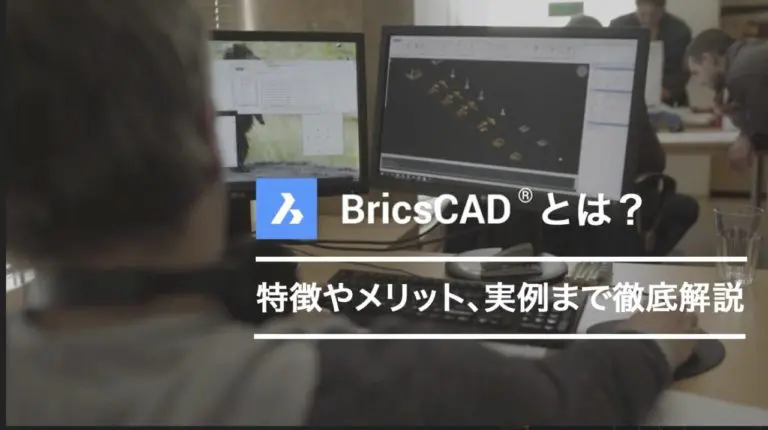




日本におけるBIM(Building Information Modeling)への適用範囲としては、BricsCAD BIMは、DWGベースで2D設計から3Dモデリング、製造やデータへの情報付加までをAIパワーを活用しながら行いやすくなっており、政府が掲げるBIM-Level2の実現はもとより、更に先を見据えた活用に向けてもご利用いただける製品です。
DWGファイルがそのまま扱え、機能・UIもAutoCADと同様のため、移行が非常に簡単なことから、コストダウン目的で移行される方が多いです。2D機能だけであれば、永久ライセンスで75,900円(税込)、1年間のサブスクリプションライセンスで48,400円(税込)と非常に安価です。
機能に関しては完全に一緒では無いので、無料体験版を一度操作していただき、業務に支障が無いか確認していただくと安心です。将来の発展性を考えた上でも検討価値の高いソフトになります。
株式会社VOST 三谷大暁