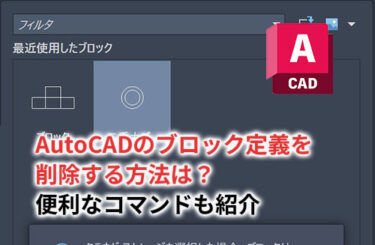AutoCADの図面作成時に、寸法を入力したいと考えていないでしょうか。しかし、寸法記入方法の種類が多く、どれを利用してよいのか分からないとお悩みの方もいるはずです。
そこでこの記事では、AutoCADの寸法記入方法について詳しくまとめました。
また、寸法の設定方法やよくあるエラーも解説しているので、ぜひ参考にしてみてください。
AutoCADで利用できる寸法の種類一覧

AutoCADでは、下表に示す寸法記入の種類が用意されています。
| 寸法記入ツールの名称 | 特徴 |
| 長さ寸法記入 | 任意点の直線方向の距離を表示する |
| 平行寸法記入 | 平衡に並ぶ線同士の距離を表示する |
| 角度寸法記入 | 2つの線の角度を表示する |
| 弧長寸法記入 | 任意の位置で円・弧の長さを表示する |
| 直径寸法記入 | 円の直径の長さを表示する |
| 座標寸法記入 | 設定したXY軸に合わせて座標を表示する |
| 折り曲げ半径寸法記入 | 円の半径寸法を折り曲げて表示する |
上記からも分かるように、AutoCADには種類豊富な寸法記入方法が用意されています。
直線を図るツールだけでなく、円や角度を測って図面上に表示できるのが特徴です。複数の寸法記入ツールを組み合わせて表示すれば、図形の主線と被らない見やすい図面を作成できます。
また、AutoCADの操作自体から学びたいと考える方も多いはずです。
それなら以下の記事を参考にしてみてください。
AutoCADで寸法・寸法線を記入する方法
AutoCADには、複数の寸法・寸法戦の記入方法が用意されています。
その中でも頻繁に利用する機能を7項目に分けて紹介します。
寸法記入のイメージや目的、用途も整理しているので、ぜひ参考にしてみてください。
- 長さの寸法を記入する
- 寸法を平行に記入する
- 角度の寸法を記入する
- 弧長の寸法を記入する
- 円の直径寸法・半径寸法を記入する
- 寸法を直列・並列で記入する
- 寸法の記入位置を指定する
- 寸法補助線を斜めに表示する
長さの寸法を記入する
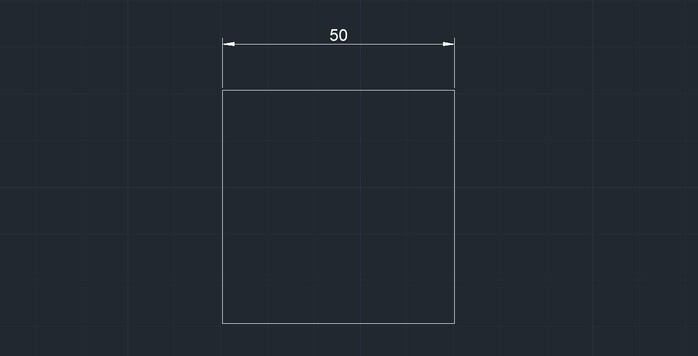
長さ寸法は、任意の直線距離を測るために用いるAutoCADの寸法記入ツールです。
主に直線からなる構造物の端点から端点までの距離を計測・表示するために用います。
「注釈>寸法記入>長さ寸法記入」を選んで任意の端点距離を測りましょう。
また、長さ寸法は、水平方向・垂直方向、斜め方向を自由に記入できるのがポイントです。
直線距離であれば自由に計測できるツールだと覚えておきましょう。
寸法を平行に記入する

平行寸法は、隣り合う平行線との距離間を図るAutoCADの寸法記入ツールです。
主にオブジェクト同士の距離や、物体形状のスキマを計測する際に用います。
「注釈>寸法記入>平行寸法記入」を選んで平行線の距離を測りましょう。
ちなみに平行寸法は、測る対象が平衡状態でなければなりません。
オフセットして用意した直線に対して記入するツールです。
角度の寸法を記入する
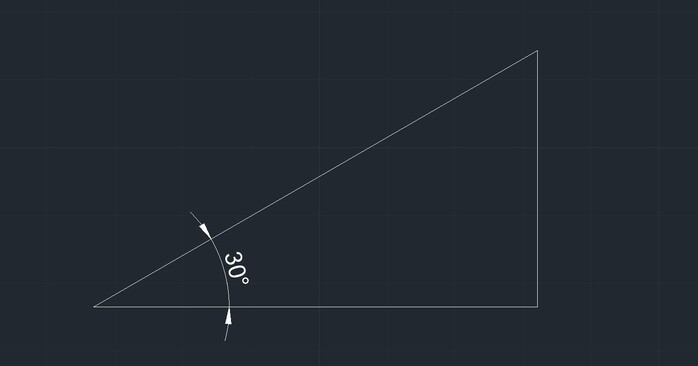
角度寸法は、重なり合う2本の直線の角度を計測するために用いるAutoCADの寸法記入ツールです。鋭角になっている箇所の度数を調べるために用います。「注釈>寸法記入>角度寸法記入」を選んで交差する2つの線の角度を測りましょう。
また角度表示は、度・分・秒まで細かく表示できるのがポイントです。
弧長の寸法を記入する
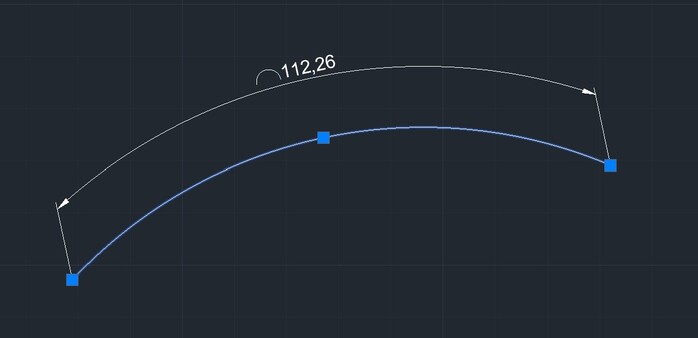
弧長寸法は、曲線の任意範囲の長さを測るために用いるAutoCADの寸法記入ツールです。円や弧の好きな範囲を計測できることはもちろん、弧に並行して寸法線を表示できます。
「注釈>寸法記入>弧長寸法記入」を選んで任意の曲線距離を測りましょう。
円全体の計測はもちろん、円の一部だけ計測することも可能です。
円の直径寸法・半径寸法を記入する
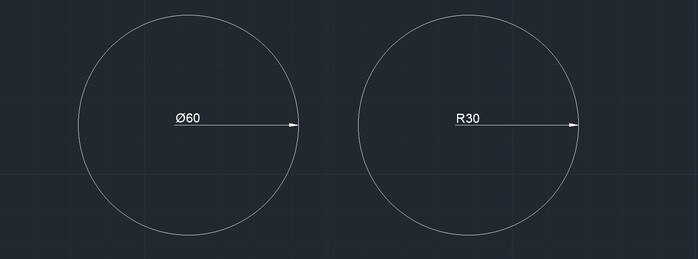
円の直径寸法は、中心部を通る直径の距離を測るAutoCADの寸法記入ツールです。
円の大きさを示す、管の内径を示すために用いられます。
「注釈>寸法記入>直径寸法記入」から任意の円を選択しましょう。
また、半径寸法も記入方法は直径寸法と同じです。円の中心部から端部までの距離を自動で計測してくれます。「注釈>寸法記入>半径寸法記入」から任意の円を選択しましょう。
寸法を直列・並列で記入する
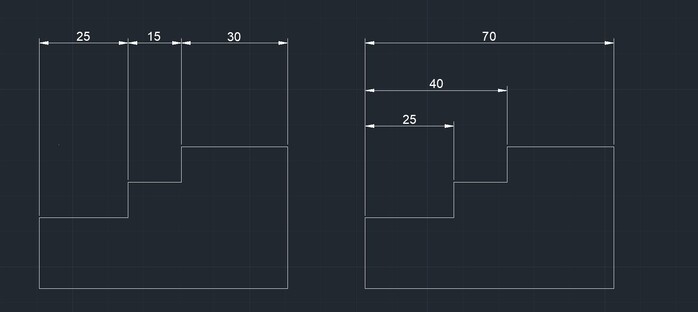
直列寸法は、寸法を横並びに配置した表示方法です。
構造物に凹凸がある場合や幅全体の距離を並べたいときに用います。
「注釈>寸法記入>直列寸法記入」から連続で寸法を表示できます。
また並列寸法は、ある距離までの寸法を個別で並列させる表示方法です。
上記画像のように長さ寸法を並列に重ねて起点からの距離を表示します。
「注釈>寸法記入>並列寸法記入」から連続で寸法を表示できます
寸法の記入位置を指定する
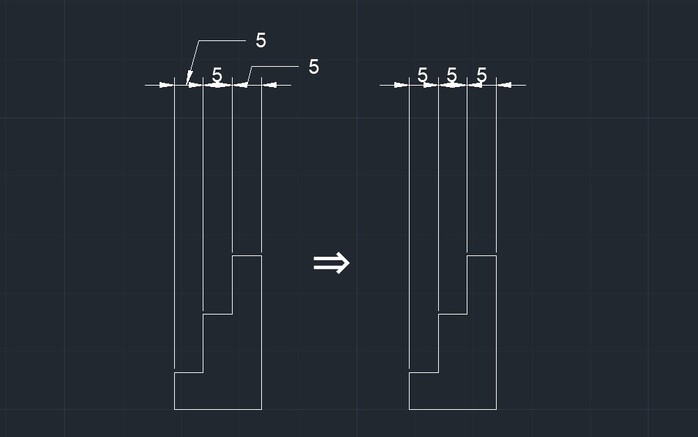
寸法表示の距離が短く表示位置がばらついてしまう場合には、記入位置の調整を行わなければなりません。「注釈>寸法記入>寸法文字移動」を選択して、位置を調整してください。
寸法補助線を斜めに表示する
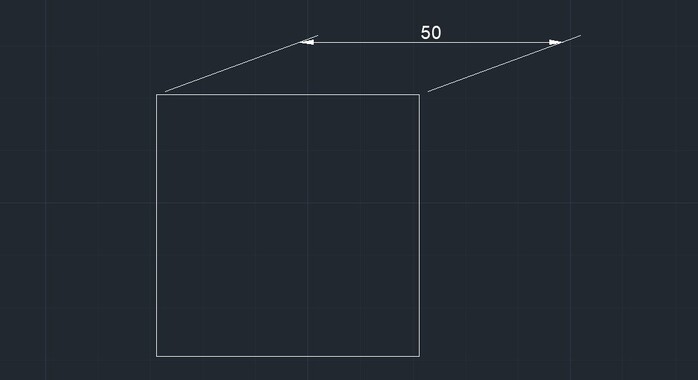
表示されている寸法を斜め方向に表示したいのなら、スライド寸法という機能を用いましょう。
「注釈>寸法記入>スライド寸法」を選択したら、対象のオブジェクトを選んで角度を入力してください。
AutoCAD寸法の設定方法
AutoCADの寸法について、以下の項目を自由に設定できるとご存じでしょうか。
- 寸法スタイルの定義
- 矢印の種類・方向
- 寸法地の位置・配置
図面が複雑になった場合、寸法の位置や色、見た目を変えて、見やすく修正しなければなりません。画像付きで詳しい設定方法を解説します。ぜひ参考にしてみてください。
寸法スタイルの定義を変更する
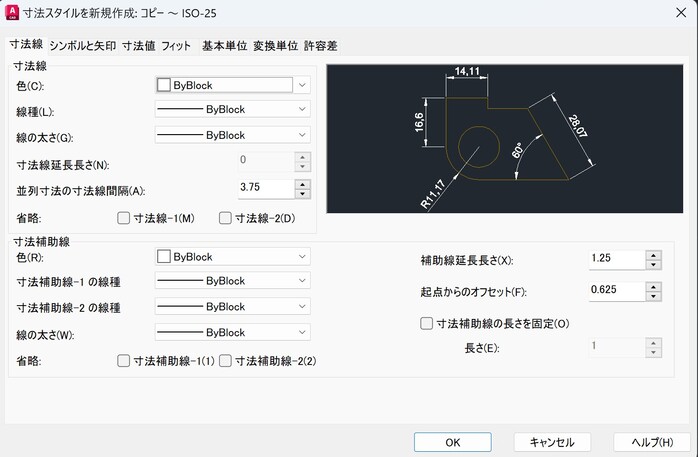
寸法スタイルは「注釈>寸法記入>寸法スタイル管理」から変更できます。
色の設定はもちろん、線種、線の太さなど細かい条件を設定可能です。
自分好みの色や太さに設定してみてください。
矢印の種類・方向を設定する

矢印の種類や方向も「注釈>寸法記入>寸法スタイル管理」から変更できます。
開矢印・閉矢印など自由な矢印の種類・方向を調整可能です。
寸法値の位置・配置を変更する

寸法の表示位置や配置も「注釈>寸法記入>寸法スタイル管理」から変更できます。
文字スタイルのほか、文字サイズ、寸法線からの距離などを自由に調整可能です。
AutoCADの寸法記入で役立つコマンド
AutoCADの寸法記入ツールに対して、ツールバーから見つけ出すのが手間、タブを切り替えるのが手間だと感じている人も多いはずです。そこで、ワークスペースのコマンドを使って、手軽に寸法記入ツールを起動する方法を以下に整理しました。
| 寸法記入ツールの名称 | コマンド |
| 長さ寸法記入 | DBA(DIMBASELINE) |
| 平行寸法記入 | DBA(DIMBASELINE) |
| 角度寸法記入 | DAN(DIMANGULAR) |
| 弧長寸法記入 | DAR(DIMARC) |
| 直径寸法記入 | DDI(DIMDIAMETER) |
| 半径寸法の記入 | DRA(DIMRADIUS) |
| 座標寸法記入 | DOR(DIMORDINATE) |
| 折り曲げ半径寸法記入 | JOG(DIMJOGGED) |
また、寸法記入の編集・調整に利用できるコマンドを以下に整理しました。
| 寸法記入の補助機能 | コマンド |
| 寸法スタイルを作成、修正する | D(DIMSTYLE) |
| 選択した寸法の自動調整を解除する | DDA(DIMDISASSOCIATE) |
| 寸法値と寸法補助線を編集する | DED(DIMEDIT) |
| 長さ寸法や平行寸法の折り曲げを記入または削除する | DJL(DIMJOGLINE) |
| 図面内で使用されている寸法、参照などの調整パラメータをコントロールする | PAR(PARAMETERS) |
| 画層や寸法スタイルなどの項目に割り当てられている名前を変更する | REN(RENAME) |
コマンドを覚えておけば、マウス操作の手間をかけずにツールを呼び出せます。作図作業を効率化するためにも、よく使うツールコマンドを覚えてみてはいかがでしょうか。また、ほかのコマンドも覚えたいという方もいるはずです。
コマンドに関する情報は、以下の記事で詳しく解説しています。ぜひ参考にしてみてください。
AutoCADの寸法記入でよくあるエラー
AutoCADの寸法記入を行う際にエラーが発生するとお悩みではないでしょうか。
原因が分からずお困りなら、以下に整理する3項目を参考にしてみてください。
- AutoCADで寸法が表示されない
- AutoCADで寸法を記入できない
- AutoCADで寸法の位置が合わない
AutoCADで寸法が表示されない
AutoCADで寸法が表示されないのは、寸法サイズが小さすぎるのが原因かもしれません。
サイズが小さいと見えない場合があるため「プロパティ」から「高さ」「尺度」を変更して、見やすいサイズに変更してみてください。
AutoCADで寸法を記入できない
寸法を記入しようとしている画層が非表示になっている、もしくはフリーズやロックの設定になっているのかもしれません。「画層プロパティ」を開き、正しく表示される設定なのか確認してみてください。
AutoCADで寸法の位置が合わない
AutoCADで寸法が合わない場合は、スケール調整を間違っているのかもしれません。
図面と寸法のスケールが正しいか確認してみてください。また、寸法記入時の選択箇所に端点が含まれていないのが原因の場合もあります。
AutoCAD下側に表示される設定から端点が選択箇所に設定されているか確認してみてください。
AutoCAD寸法についてのまとめ
今回はAutoCADの作図のうち寸法記入方法について紹介しました。
形状の異なる寸法を測るために、AutoCADには豊富な寸法記入ツールが用意されています。
直線距離や直径、半径、弧長など、目的に合わせて寸法記入ツールを活用してみてください。
また、寸法記入だけでなく、そのほか初心者向けの操作から学びたいとお悩みの方もいるでしょう。それならまずはAutoCADのセミナーを受講して、操作や知識を学ぶのがおすすめです。
豊富なAutoCAD講習があるので、ぜひ初心者向け講習をリサーチしてみてください。