AutoCADの作業を効率化したいと考えていないでしょうか。
しかし、機能やツールを探すことに時間をかけすぎる、場所が分からないというように、スピードが上がらずお困りの方もいるでしょう。
そこでこの記事では、AutoCADで役立つコマンドについて詳しくまとめました。
また、コマンドをカスタマイズする方法や便利なショートカットの情報も解説しているので、AutoCAD効率化の参考にしてみてください。
AutoCADのよく使うコマンド一覧
AutoCADには、使いたい機能・ツールを瞬時に起動させる「コマンド」が搭載されているとご存じでしょうか。コマンドとは、AutoCAD操作画面の下部に表示される入力枠のことです。
枠内に決められたコマンドのキーワードを入力することで、必要とする機能を起動できます。
![]()
キーワード名称を覚える必要がありますが、一度覚えてしまえばツールバーから機能・ツールを探すよりも効率的です。どのようなコマンドがあるのか用途別で詳しく見ていきましょう。
- コマンドウィンドウを表示する
- 作図で使うコマンド
- 編集・修正に使うコマンド
- 寸法表示に使うコマンド
コマンドウィンドウを表示する
AutoCADは起動した段階からコマンドを入力するコマンドウィンドウが表示されています。
ただし、人によってはコマンドウィンドウが非表示になっているケースもあるので注意してください。作業画面下側に入力枠がないのなら「Ctrl+9」で再表示してください。
作図で使うコマンド
図形や線を配置するといった作図を行う際に利用するコマンドを一覧で整理しました。
| 省略コマンド | コマンド名称 | 内容 |
| L | LINE | 線分ツールを起動する |
| PL | PLINE | 2Dポリラインツールを起動する |
| SPL | SPLINE | 曲線ツールを起動する |
| A | ARC | 円弧ツールを起動する |
| EL | ELLIPSE | 楕円ツールを起動する |
| REC | RECTANG | 長方形ツールを起動する |
| PO | POINT | 点ツールを起動する |
編集・修正に使うコマンド
作図したデータの編集・修正に利用するコマンドを一覧で整理しました。
| 省略コマンド | コマンド名称 | 内容 |
| ATE | ATTEDIT | 属性編集ツールを起動する |
| MA | MACHPROP | 選択したオブジェクトの
プロパティを他のオブジェクトに適用する |
| COL | COLOR | 色設定ツールを起動する |
| CO | COPY | 複写(コピー)を実施する |
| なし | CUTCLIP | 切り取りを実施する |
| なし | PASTECLIP | 貼り付けを実施する |
| なし | PASTEORIG | 同一位置に貼り付けを実施する |
| なし | REDO | やり直しを実施する |
| E | ERASE | 削除を実施する |
| X | EXPLODE | オブジェクト分解を実施する |
| HもしくはBH | HATCH | ハッチングツールを起動する |
寸法表示に使うコマンド
図形の寸法表示に使うコマンドを一覧で整理しました。
| 省略コマンド | コマンド名称 | 内容 |
| なし | DIMALIGNED | 平行寸法を記入する |
| DAN | DIMANGULAR | 角度寸法を記入する |
| なし | DIMLINEAR | 長さ寸法を記入する |
| DAR | DIMARC | 弧長寸法を記入する |
| DBA | DIMBASELINE | 並列寸法を記入する |
| DDI | DIMDIAMETER | 直径寸法を記入する |
| DRA | DIMRADIUS | 半径寸法を記入する |
| DOR | DIMORDINATE | 座標寸法を記入する |
文字に使うコマンド
図面上にテキストを配置する際の文字入力に使うコマンドを一覧で整理しました。
| 省略コマンド | コマンド名称 | 内容 |
| DT | TEXT | 文字を入力する |
| なし | ARCTEXT | 円弧文字を入力する |
| なし | FIND | 特定の文字を検索する |
| なし | JUSTIFYTEXT | 文字位置合わせを行う |
| なし | SCALETEXT | 文字の尺度を変更する |
| ST | STYLE | 文字スタイルを変更する |
| なし | TABLEDIT | 表に記入した文字を変更する |
| TED | TEXTEDIT | 文字列を編集する |
| DOR | DIMORDINATE | 座標寸法を記入する |
また、コマンドだけでなく基本的なAutoCADの操作方法を知りたい方は、以下の記事がおすすめです。機能の使い方を画像付きでわかりやすく解説しています。
AutoCADのよく使うショートカット一覧

AutoCADはコマンド入力だけでなく、特定のキー入力で機能・ツールを呼び出す「ショートカット機能」が搭載されています。ショートカット機能は、キーボードの補助入力ボタンである「Shift」「Ctrl」を用いて入力するのが一般的です。
具体的にどのようなショートカット機能を利用できるか、用途別に一覧を整理しました。
- 作図ショートカット
- 図面管理ショートカット
作図ショートカット
図面作成の補助として利用できる作図ショートカットを一覧で整理しました。
| ショートカット入力 | 内容 |
| Ctrl + C | オブジェクトをコピーする |
| Ctrl + X | オブジェクトを切り取る |
| Ctrl + V | コピー・切り取りしたオブジェクトを貼り付ける |
| Ctrl + Z | ひとつ戻る |
| Ctrl + Y | ひとつやり直す |
| Ctrl + [ | 今起動しているコマンドをキャンセルする |
| ESC | 今起動しているコマンドをキャンセルする |
図面管理ショートカット
図面作成や管理、保存等に利用できるショートカットを一覧で整理しました。
| ショートカット入力 | 内容 |
| Ctrl + N | 図面を新規作成する |
| Ctrl + S | 図面を保存する
(未保存の場合は新規保存、保存済みの場合は上書き保存) |
| Ctrl + O | 図面を開く |
| Ctrl + Tab | 複数開いている次の図面に移動する |
| Ctrl + Shift + Tab | 複数開いている前の図面に移動する |
| Ctrl + P | 特定の図面を印刷する |
| Ctrl + Q | AutoCADを終了する |
AutoCADのコマンドをカスタマイズする設定方法
AutoCADのコマンドは便利な機能ですが、次のような問題があります。
- 同じ頭文字から始まるコマンドが多いため覚えづらい
- 記憶するのに時間がかかる
そこでおすすめなのが、自分でコマンドをカスタマイズ設定する方法です。
AutoCADのコマンドは「.pgp」というテキストデータで管理されています。
データの書き換えを行えば自分の好きなコマンド入力に変更できるのが特徴です。
簡単な手順を画像付きで紹介します。
- コマンドエイリアスを編集する
- .pgpファイルを更新する
- .pgpファイルが更新されたか確認する
手順①コマンドエイリアスを編集する
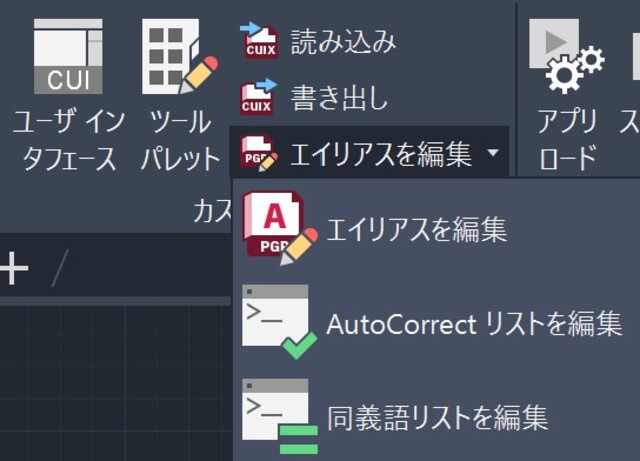
まずAutoCADを起動したら「管理」タブの「カスタマイズ」にある「エイリアスを編集」をクリックしてください。※コマンド画面に「AI_EDITCUSTFILE」(エイリアスファイルを開く)を入力しても同様です。
エイリアスとは、代替名称といった意味があり、基本条件で決められたデータのことを指します。AutoCADではエイリアスの書き換えによって作業効率化が可能です。「エイリアスを編集」をクリックすると、直接テキストファイル形式で「.pgp」のファイルが開きます。
ここでは、コマンド「CO(COPY)」をコマンド「C(COPY)」に替えてみましょう。
テキストファイルを一番下までスクロールすると「; — User Defined Command Aliases –」記載された項目が見つかります。一番下に表示されている「~No xlate ; DO NOT REMOVE」の下で1行だけ改行し、次の項目を入力してください。
「C, *COPY」
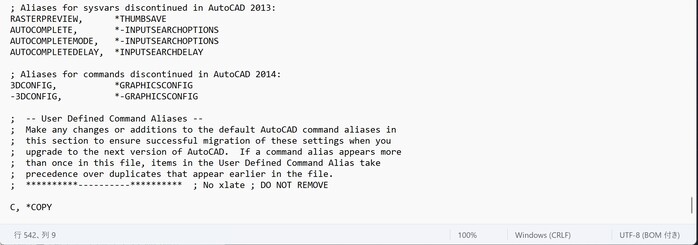
これで設定が完了しました。上書き保存して「.pgp」ファイルを閉じてください。
ちなみにMacOSを利用している人の場合はエイリアスの編集画面を開くと、次のポップアップが表示されます。
関連コマンドが分かりやすいほか、自由にコマンドを調整できるためぜひ利用してみてください。
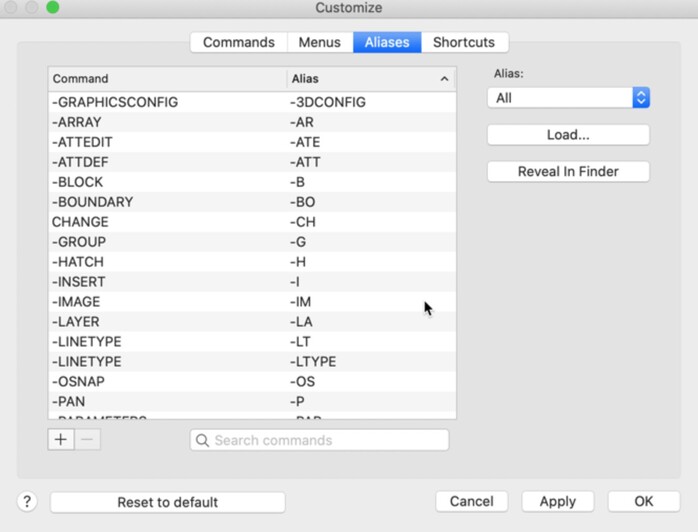
手順②.pgpファイルを更新する
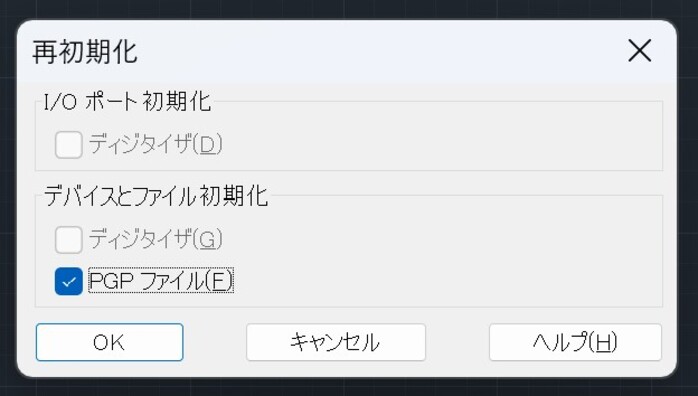
もう一度AutoCADを起動したら、設定条件を初期化する「再初期化」のコマンド「REINIT」を入力してください。画面上に次のようなポップアップが表示されます。
この画面上で「PGPファイル(F)」にチェックを入れたら、OKをクリックしましょう。
これで「.pgp」ファイルの更新が完了しました。
手順③.pgpファイルが更新されたか確認する
実際に「.pgp」ファイルのデータが更新されたかチェックしてみましょう。まずは、コマンドウィンドウで「CO」と入力してみてください。これが一般的なコピーのコマンドです。
今後は一度COの文字を消して「C」と入力してみてください。
コマンドの設定が完了していれば、Cというコマンドでもコピーが起動します。
もしAutoCADのコマンドを試すためにAutoCADライセンスを契約したいとお考えなら、こちらの記事がおすすめです。ライセンスの契約方法を詳しく解説しています。
AutoCADのコマンドに関するよくある質問
業務効率化に役立つAutoCADのコマンドについて初心者が悩むポイントを、よくある質問として整理しました。使い方が分からない、コマンドの軌道までたどりつけないとお悩みなら、ぜひ各項目をチェックしてみてください。
AutoCADコマンドについてのまとめ
今回はAutoCADの作業を効率化するコマンドについて紹介しました。ツールバーを操作せずに機能・ツールを起動できるため、大幅な作業短縮を期待できます。ただし、コマンドの種類が多いため、コマンドのキーワードを覚えきれないとお悩みの方もいるでしょう。
それなら、コマンドやショートカットがまとまったPDFをAutodesk公式サイトからダウンロードするか、自身でエイリアスを編集するのがおすすめです。
また、AutoCADのコマンドや操作の基礎知識を学びたいと考える方も多いでしょう。
それならAutoCAのセミナーを受講して、コマンドを含む操作方法や機能の知識を集めてみてはいかがでしょうか。豊富なAutoCADセミナーがあるので、ぜひセミナー情報をリサーチしてみてください。








