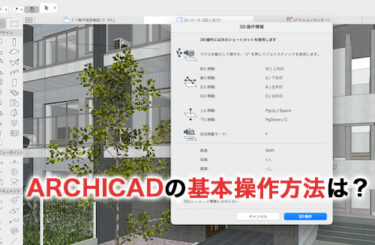3DCADソフトのARCHICADは、高度な意匠設計が可能であることから多くの設計事務所などで採用されている製品です。ただ、高度な機能をフル活用するためには、基本的な使い方について、理解を深めておく必要があるでしょう。
この記事では、ARCHICADを導入するにあたって知っておきたい、基本的な使い方をポイントにまとめて解説します。これからARCHICADの導入を検討している、あるいはARCHICADを導入したが何から手をつけて良いかわからないという場合は、ぜひ参考にしてください。
ARCHICADに無料の使い方はある?
ARCHICADの導入を考えている場合、まず気になるのがARCHICADが無料に使えるかどうか、というポイントです。
結論から言うと、ARCHICADを無料で利用することは可能ですが、いくつか制約があるので注意が必要です。
まず、ARCHICADを無料で使う上では1ヶ月の無料体験版を利用することで、誰でも簡単にスタートすることができます。使い方はGRAPHISOFTの公式サイトにてアカウントを作成し、無料体験版のライセンスをアカウントと紐付けて発行すれば、準備は完了です。
ただ、無料体験版の場合は通常バージョンと比べて機能面での制限があったり、30日経過後は無料で使えなくなるという点に注意が必要です。
ARCHICADの使い方を学んだり、どのような操作感覚なのかを確かめたりする上では便利な無料体験版ですが、本格的な運用に際しては通常版の購入が遅かれ早かれ必要になるでしょう。
ARCHICADの使い方(プロジェクト作成編)
ここから、具体的なARCHICADの使い方について解説します。
まずは実際にプロジェクトを立ち上げる手順を紹介します。
ARCHICADでプロジェクトを立ち上げるには、ARCHICADを起動してしばらくすると表示されるウインドウに従い、[ARCHICADを起動]ダイアログから[新規作成]をクリックします。
するとテンプレートを選ぶようARCHICADから求められるので、リストから展開したいテンプレートを選び展開しましょう。
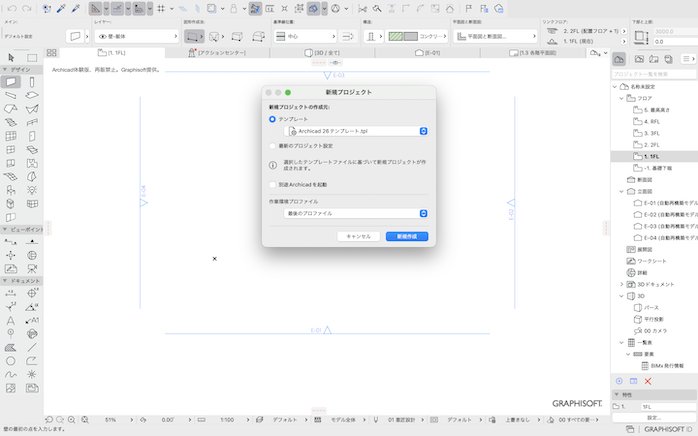
この時点で他に展開したいテンプレートを持っていない場合、初期設定で指定されているものを開けば問題ありません。これでプロジェクトの立ち上げは完了です。
すでにプロジェクトを立ち上げていて、新しく別途プロジェクトを立ち上げたい場合には、新規プロジェクトの[最新のプロジェクト設定]を選びましょう。
そこから[作業環境プロファイル]を選べば、問題なく新規プロジェクトを立ち上げることができます。
ARCHICADの使い方(ユーザーインターフェース編)
ARCHICADの使い方を覚える上では、まずユーザーインターフェースについての理解を深めることが大切です。ARCHICADのユーザーインターフェースは、主に
- タブバー
- ツールバー
- 情報ボックス
- ポップアップナビゲーター
- ツールボックス
- ステータスバー
- クイックオプションバー
という7つの要素から成立しています。
①タブバー
タブバーはワークスペースの上部分に表示されるバーのことで、現在展開しているビューが全て表示されています。タブバーを操作することで、柔軟にウインドウを切り替えることが可能です。
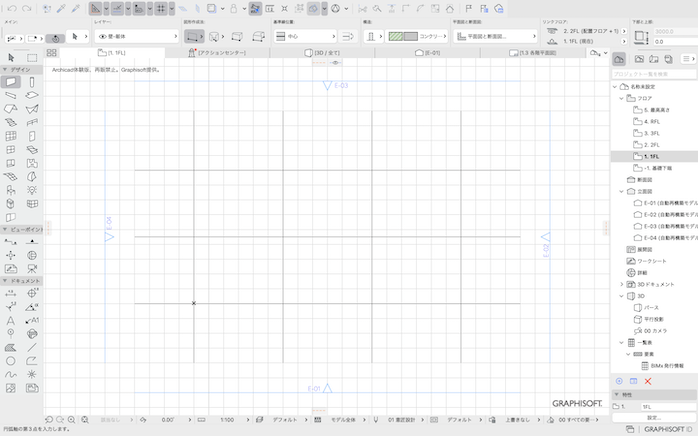
②ツールバー
ツールバーは、画面の最上部に表示される各種ツールがアイコン形式で表示されているものです。使用頻度の高いツールをここから使用したり、用途ごとにグループ化したコマンドへアクセスしたりできます。
③情報ボックス
情報ボックスは、パラメータのコントロールや現在選択しているツールの入力状況などが集まっているところです。作業中にも常に画面に表示されているため、見失うことはないでしょう。
④ポップアップナビゲーター
ポップアップナビゲーターの使い方は、タブバーの右端に配置されており、アイコンをクリックするか、Ctrl/Cmd + Shift + Nのショートカットコマンドを入力すると展開できます。
現在作業中のビューを一覧表示し、指定のビューへ移動する手助けをしてくれます。
⑤ツールボックス
ツールボックスは、3D構造を構築したり、平面図を視覚化したりとさまざまな目的に使えるツールがセットになっています。
ウインドウの左端に配置されており、頻繁に操作することになるでしょう。
ツールボックスの内容は自身の好みに応じて自由に変更することができ、使いやすいように配置を変えることができます。
⑥ステータスバー
ステータスバーは、選択している箇所の寸法や各種ツールの簡単な説明が表示される箇所です。
画面の左下に表示されるバーで、参考程度に情報を確認するのに使います。
⑦クイックオプションバー
クイックオプションバーは、ウインドウの下部に表示される各種コントロールが可能なツールです。ズームやスケール、レイヤーセット、ペンセットなどさまざまな機能をここから選択できます。
ARCHICADの使い方(基本操作編)
続いて、ARCHICADの基本的な操作についてです。
ARCHICADには多くのツールが実装されていますが、各種操作方法を理解することで、運用時の柔軟性を確保できます。ここでは使用頻度の高い、基本的なARCHICADの操作ツールの使い方について解説します。
- 選択
- グループ化
- スナップガイド
- ペットパレット
- マジックワンド
①選択
選択は、ARCHICADの使い方を理解する上で最も基本となる操作です。
矢印ツールを有効にしていると、目的の要素のクリック、あるいはマウスで囲み、選択箇所へコマンドを適用したり、別のツールの効果を適用したりできます。
矢印ツール以外のツールで選択を行いたい場合は、SHIFTキーを入力しながら操作することで、矢印ツールと同様に選択が可能です。
また、画面上に存在する全てのオブジェクトを選択したい場合には、Ctrl/Cmd+Aのショートカットキーを入力することで、要素を選択することができます。
②グループ化
選択と合わせて頻度の高い操作が、グループ化です。個別に配置している要素をグループ化することで、まとめてサイズを修正したり、表現を加えたりすることができます。

要素をグループ化するには、まず要素を必要なだけ選択し、その上でグループ化コマンドを実行します。グループ化は[編集]から[グループ化]を選択することで実行可能です。
あるいはCtrl/Cmd+Eのショートカットキーを実行することでも、グループ化が行えます。
ちなみにグループ化した各要素は、グループ化を解除して個別に運用することも可能です。
③スナップガイド
スナップガイドはツールを使っている際に一時的に出現するガイドラインのことで、既存の要素の配置と新しく配置する要素の関係を直線や円で表すものです。
その使い方は対照的に要素を配置したい時など、正確な作業が必要な際に役立ちます。
スナップガイドは通常一時的に表示されるものですが、入力時にSHIFTキーを入力しておくことで、ガイドをロックすることができます。
逆にスナップガイドが煩わしく表示を消したい場合には、標準ツールバーにある[スナップガイドと点]切り替えボタンをクリックすることで、オンとオフを切り替えることが可能です。
④ペットパレット
ペットパレットは、実行中のツールに関する便利なコマンド群をまとめたものです。
その使い方は配置した要素の変形やサイズの変更、回転など、さまざまな変更をここから加えることができます。
ペットパレットにアクセスしたい際には、編集が可能な点や線をクリックすることで、呼び出すことが可能です。
⑤マジックワンド
マジックワンドは、スペースキーを入力することで呼び出せる作業効率化ツールです。
その使い方はウインドウにある辺や接点をマジックワンドでクリックすることにより、その要素と周囲の要素の関係性を洗い出すことができます。
要素を洗い出した上で、マジックワンドはその要素を参考にしながら空白へ付け足すように図形を作図することができます。規則的な要素を複数画面に配置したい時など、非常に重宝する機能です。
ARCHICADの使い方を学ぶ方法
ARCHICADの使い方を学ぶ上では、ある程度体系的に学習を進めることも大切です。
ARCHICADの使い方を理解するのに最適な方法は、
- ARCHICAD Magicを参考にする
- 関連書籍を購入する
- 専門講座を受講する
の3つです。まず初心者の方に試して欲しいのが、GRAPHISOFT公式のガイドブックであるARCHICAD Magicのダウンロードです。
無料で閲覧できるこのガイドブックは、基本から応用まで、実践的なチュートリアルを交えながら丁寧に学ぶことができます。
公式ガイドだけでは満足がいかない場合、ARCHICAD関連の書籍を購入するのもおすすめです。
ARCHICADはポピュラーなソフトということもあり、日本語でいくつかの書籍を参考にすることができます。
独学では学習に限界を感じる場合、オンラインや全国の専門学校などで開講されている専門講座の受講も検討しましょう。受講費がかかるものの、確実にARCHICADについての理解を深めることができます。
| ARCHICAD Magic | 関連書籍の購入 | 専門講座の受講 | |
| 特徴 | 公式ガイドブックで信頼性の高い情報を体系的に学習できる | エキスパートの知見から効果的なARCHICADの学習の仕方や、甘利知られていない運用のコツを学べる | 専門の講師からARCHICADの使い方を手取り足取り学ぶことができる。 |
| 学習形態 | 独学 | 独学 | 座学 |
| コスト | 無料 | 書籍購入費用が必要 | 受講料が必要 |
ARCHICADの使い方のまとめ
この記事では、ARCHICADをインストールしたら覚えておきたい、基本的な使い方を解説しました。ARCHICADには多くの機能が備わっていますが、それらを使いこなすためには、基本的な使い方を覚えるところからスタートする必要があります。
基本的なウインドウの使い方や各ツールの使い方、カーソルの使い方など、丁寧に理解を深めましょう。また、初学者は公式から配布されているARCHICAD Magicに目を通すことで、一通りARCHICADの使い方を覚えることができます。
関連書籍や講座も充実しているので、自分に合った方法を選びARCHICADの使い方を身につけましょう。