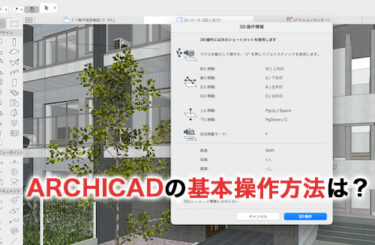ARCHICADは豊富な機能を揃えている便利なツールですが、有効活用のためには基本的な操作方法を理解しておく必要があります。
中でもメッシュ作成はCAD運用において最も頻繁に登場する操作方法の一つであり、ARCHICADを活用する場合でも例外ではありません。
この記事では、そんなARCHICADを使ったメッシュ作成の方法や、ARCHICADを使ったメッシュの便利な使い方、そしてARCHICADを使ったメッシュ作成の際に陥りやすい、よくあるトラブルの解決方法について、解説します。
ARCHICADにおけるメッシュとは

ARCHICADのメッシュとは、3Dモデルにおける表面の部分を網目上に表現したものを指します。プロジェクト上に点の高さを定義し、それらを線で結ぶことにより、メッシュ状の面が作られます。メッシュを使ってモデルを構築したものを、メッシュモデルと呼びます。
メッシュには大きく分けて、
- 平面メッシュ
- 立体(ソリッド)メッシュ
の2種類が存在します。平面メッシュとは、メッシュが面だけで構成され、厚みや質量を持たないものです。三角形や四角形といった平面が組み合わさってメッシュを形成し、メッシュによって形成された構造物を「ポリゴン」と呼びます。
| 平面メッシュ | 立体メッシュ | |
| 形成方法 | 平面の三角形や四角形の集合体 | 三角柱や四角柱の集合体 |
| 使い方 | 構造物の3Dモデル化など | 3Dモデルの構造解析 |
| 体積 | なし | あり |
平面のメッシュを使って作成するポリゴンはなめらかさこそ無いものの、おおまかな特徴を押さえた形状に仕上げられるため、重宝します。質量を伴わないので軽量に動作する点も特徴です。
一方の立体メッシュは、表面こそポリゴン状ではあるものの、平面メッシュとは異なり体積をはらんでいるのが最大の特徴です。平面メッシュとは違い、立体メッシュは三角柱や四角柱といった立体構造の集合体であるため、密度や重量の概念が重視される場合、こちらの立体メッシュを使います。
ARCHICADではメッシュを使って何ができるのか?
表面の滑らかさに欠けるメッシュモデルは、平面図を立体的にしてイメージの共有をスムーズにするという3Dモデルの強みを失っているような印象を抱きますが、3Dモデリングの現場では盛んに用いられています。
ARCHICADでメッシュデータを用いる主な理由の一つに、構造解析が挙げられます。
3Dモデリングソフトを使って設計したプロダクトが、現場において期待しているような耐久性やパフォーマンスを発揮するかどうかを把握する際に、余計な要素が削ぎ落とされたメッシュモデルは非常に便利です。
また、ARCHICADを使って点群データを3Dモデルに仕上げる際にも、その過程としてメッシュ化を行うことがあります。自然の構造物や3Dデータのない構造物を3Dモデルにするためには、スキャンの上点群データを取得することが必要です。
スキャンした点群データは、各点の高さや点と点の距離などを定義し直線で描画するメッシュデータに変換することで、テクスチャなどの細かな肉付けを行えるようになります。
ARCHICADを使ったメッシュ作成の基本操作
それではここから、実際にARCHICADでメッシュを作成していく上で必要な操作を確認していきましょう。
ARCHICADによるメッシュの作成方法
ARCHICADを使ってメッシュを作成する場合、平面図と3Dウインドウのどちらからでも作成を行うことができます。メッシュ作成のために新たにプロジェクトを立ち上げないといけないことはないので、安心です。
ツールボックスにメッシュツールがまとまっているので、まずはそこをクリックしましょう。ARCHICADのメッシュツールには
- ポリゴン
- 矩形
- 回転矩形形状
- 一定勾配メッシュ
という4つのメッシュを作成する機能が備わっています。
ポリゴン、矩形、回転矩形形状は、普段使用するスラブツールと同じように操作ができるため、試しに使ってみる分には最適なツールです。一定勾配メッシュは平面の表面を一定に保つことのできる、特殊なメッシュを作成することができます。
メッシュを実際に組み立てていく場合、操作が必要なのはメッシュのデフォルト設定です。
メッシュツールのアイコンの横にある矢印をクリックすると、プロパティ画面が表示されるので、ここから詳細設定を変更できます。
モデルの材質や質感表現のシャープさなど、ビジュアル面の設定が可能です。
【全てをシャープ】を選択すると、三角形が鮮明な形で接合し、メッシュを作成できます。
【全てを滑らか】を選択すると、滑らかに面を描くことが可能です。
実際にメッシュを作成し、数値や設定を調整しながら、好みの図面作成ができるよう練習してみましょう。
ARCHICADによるメッシュの高さ編集方法
高さのないメッシュだけでは、表現できる図面にも限界があります。
そんな時、ARCHICADではメッシュの高さを編集することで、メッシュに勾配をつけたり、メッシュに凹凸を作り、より多彩な表現が可能です。
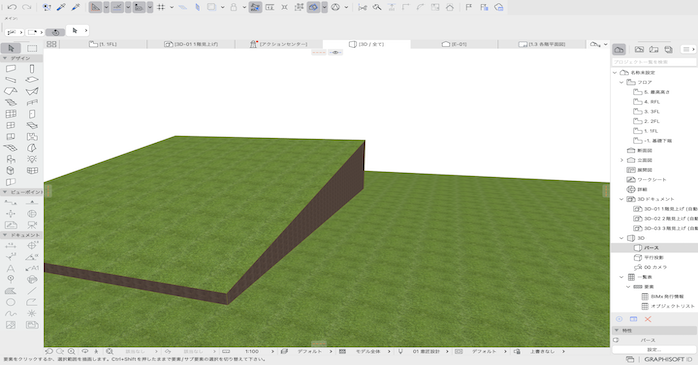
ARCHICADを使ってメッシュの高さを編集するには、まず選択ツールを使ってメッシュを選択します。それからメッシュツールが有効な状態であることを確認した上で、メッシュポイントをクリックし、ペットパレットを起動しましょう。
すると【メッシュポイントを高度変更】コマンドを選択できるので、これを選び、マウス操作で高さを変更することができます。平面図を使ってメッシュを編集している場合、ダイアログボックスが開くので、そこから高さ入力をすることで高さを編集できます。
ダイアログボックス内の【全てに適用】にチェックマークを入れると、全てのメッシュポイントに適用され、立体的なメッシュを作成可能です。
ARCHICADを使って新しいメッシュポイントを作成する
ARCHICADを使い、既存のメッシュに対して新しいメッシュポイントを加えたい場合は、主に
- メッシュツールを使う
- 線/ポリラインツールを使う
という2つの方法があります。まずARCHICADのメッシュツールを使用する場合ですが、メッシュを選択してメッシュツールを開き、メッシュポリゴン内で閉じているポリゴン、あるいは直線の辺を描画しましょう。すると、【新規メッシュポイント】ダイアログボックスを開くことができます。
線/ポリラインツールを使う場合は、線あるいはポリラインツールを使用して線やポリゴンを描画し、既存のメッシュの上にポイントを作成します。
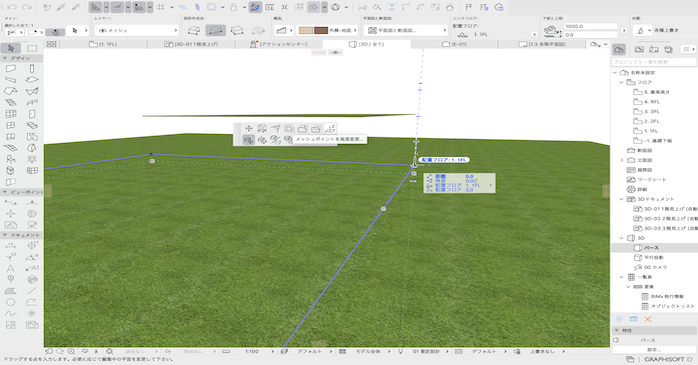
それからメッシュを選択してメッシュツールを開き、スペースキーを押しながらクリック操作(マジックワンド)を使用し、新たに引いた線あるいはポリゴンをクリックします。
すると、【新規メッシュポイント】ダイアログボックスを開くことができます。
【新規メッシュポイント】ダイアログボックスを開いたら、【新規ポイントを追加】ラジオボタンを選ぶことができるので、これを選択します。ドロップダウンメニューからオプションを選び、新しい点と既存の点がどのような関係になるのかを定義しましょう。
【表面適合なし】を選択すると、メッシュの設定ダイアログボックスにて設定されている高さで新規メッシュポイントが加えられます。【ユーザーの尾根に適合】を選ぶと、新規メッシュポイントは表面上に配置され、ユーザーで定義している隆起線のみが高さを維持することとなります。
【全ての尾根に適合】を選択すると、新規のメッシュポイントはメッシュの現在の表面上に配置されます。正確に新規メッシュポイントを加えることができる一方、多くの隆起線が表示されるので、かえって作業を妨げる可能性がある点に注意しましょう。
ARCHICADによるメッシュに穴を開ける方法
ARCHICADを使ってメッシュに対して穴を開けたい場合、まずはメッシュを選択します。
それからメッシュツールを使用し、メッシュポリゴン内に全体が収まるよう、閉じられたポリゴンを描きましょう。
すると【新規メッシュポイント】ダイアログボックスが開けるようになるので、【穴を作成】ラジオボタンを選びましょう。その後ドロップダウンメニューからオプションを選び、新しく設置した点と既存の点を定義します。
【表面適合なし】を選んだ場合、メッシュの勾配をメッシュの基準面の高さに合わせて接続します。【ユーザーの尾根に適合】あるいは【全ての尾根に適合】を選んだ場合、勾配がメッシュの下部へ接続されることなく、建築物を穴を掘る場所へ正しく配置可能です。
ARCHICADのメッシュ作成でよくあるトラブル
ARCHICADを使ってメッシュ作成を行おうとしても、上手くいかないというケースもあります。
ここではARCHICADのメッシュ作成において引っかかりやすいトラブルについて、その原因と対処方法を解説します。
メッシュが表示されない
まず、メッシュが画面上にうまく表示されないというケースです。
メッシュツールを使ってもメッシュが正しく表示できない場合、平面図設定になっていないか確認しましょう。
平面図の場合、メッシュの輪郭と隆起線しか表示されないので、3Dでビジュアルを確認することはできません。3Dビューに切り替え、メッシュの表示を確認してください。
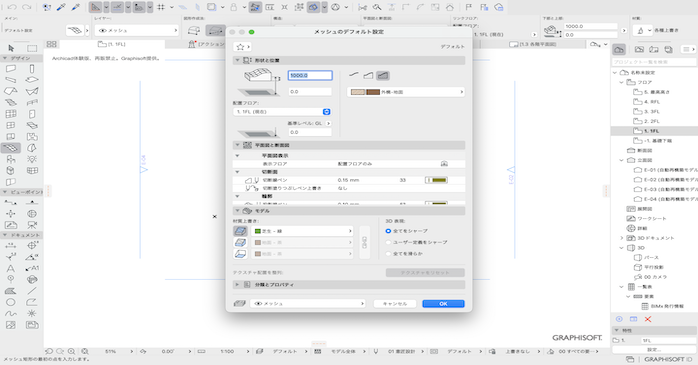
また、メッシュツールの情報ボックスを展開することで、メッシュの組み立て方に応じたメッシュ表示も開くことができます。表面のみ、表面と側面、ソリッド形状が選べるので、これらを切り替えて理想の表示になるかどうか、確認しましょう。
メッシュの体積が表示されない
ARCHICADにてメッシュの体積が表示されない場合、メッシュの構造に問題がある場合があります。体積を求めるためには側面のあるソリッドなメッシュでなければならず、情報ボックスから設定を変更し、体積の概念を与えましょう。
情報ボックスからソリッド形状を選ぶことで、メッシュに体積を与えることができます。
ARCHICADのメッシュについてのまとめ
この記事ではメッシュの概念についてや、ARCHICADを使ったメッシュの作成方法ついて解説しました。メッシュ機能はARCHICADの基本機能でもあるため、頻繁に登場することとなります。
通常のソリッドな3Dモデルとは少し仕様が異なるため、3Dモデルに馴染みのない人は混乱することもあるかもしれません。
まずはARCHICADを触りながら、メッシュの役割や挙動についての理解を深めましょう。