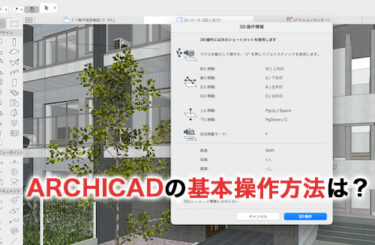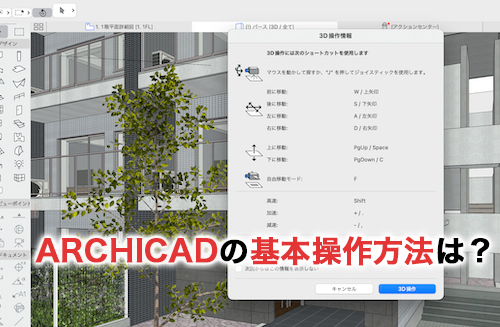優れたBIMソフトとして高い評価を集めているARCHICADは、その使い方を理解することで、極めて高度な造形が可能になります。ただ、発展的な操作方法を覚えるためには、ARCHICADの基本操作についての理解が欠かせません。
この記事では、そんなARCHICADを導入したらまずは覚えておきたい、基本操作について解説します。基本操作への理解を深めたい、あるいはより発展的な知識を身につけたい方に向けた上達方法も紹介するので、参考にしてください。
ARCHICADとは
ARCHICADはハンガリーのGRAPHISOFT社が開発・販売している最新のBIMソフトです。
高度な意匠設計が可能であることを強みとしており、国内外の多くの企業で導入が進んでいます。
また、ARCHICADはWindowsだけでなく、Mac OSにも対応しているのが特徴です。
多くのBIMソフトはWindows専門の製品ですが、ARCHICADであればMacユーザーも安心です。
無料体験版が利用できるARCHICAD
BIMソフトの導入が初めてで仕様がわからない、まずは基本操作を覚えるための練習期間が必要という方に向けて、ARCHICADでは30日間の無料体験版が利用できます。
通常であれば月額6万円弱の費用がかかるARCHICADですが、無料体験の期間を使って、予算を無駄にすることなく基本操作の習得に時間を割くことができるでしょう。
ARCHICADのユーザーインターフェースの基本操作
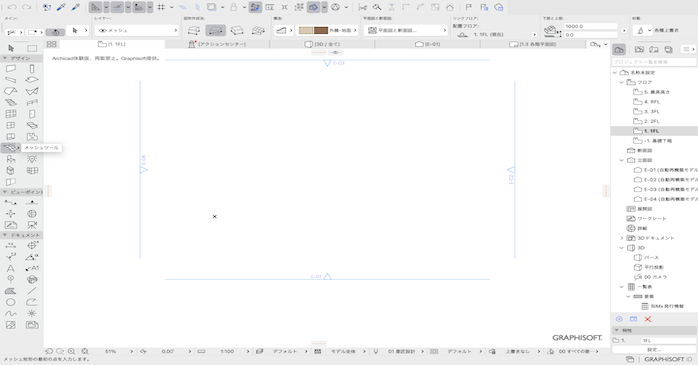
ここから、初心者の方が初めに覚えておきたい、各種基本操作について解説します。
まずは、ARCHICADのユーザーインターフェースの基本操作からです。
| 用途 | |
| タブバー |
|
| ツールバー |
|
| 情報ボックス |
|
| ポップアップナビゲーター |
|
| ツールボックス |
|
| ステータスバー |
|
| クイックオプションバー |
|
ARCHICADのユーザーインターフェースにおいて覚えておきたいのは、
- タブバーの基本操作
- ツールバーの基本操作
- 情報ボックスの基本操作
- ポップアップナビゲーターの基本操作
- ツールボックスの基本操作
- ステータスバーの基本操作
- クイックオプションバーの基本操作
の7つです。それぞれの基本操作への理解を深めましょう。
タブバーの基本操作
タブバーはワークスペースの上部に表示されているバーのことで、ここに現在のプロジェクトの全てのビューが一覧で表示されています。各ビューをクリックすると、それぞれのビューへすぐに遷移することが可能です。
ツールバーの基本操作
ツールバーはタブバーのさらに上部に表示されている、アイコンで各種ツールが表示されているバーのことです。よく使用することになるツールはツールバーに表示されているので、ここをクリックすることで切り替えをスムーズに行えます。
ツールバーはカスタマイズもできるので、自分なりの基本操作が固まったら、頻度の高いツールをセットしてみると良いでしょう。
情報ボックスの基本操作
情報ボックスは、現在使用中のツールに関するパラメーターなどが表示され、画面右上に配置されています。ツールの数値などを変更したい場合、ここを編集することで簡単に変更可能です。
ポップアップナビゲーターの基本操作
ポップアップナビゲーターは、タブバーの右端にあるアイコンをクリックするか、Ctrl/Cmd + Shift + Nのショートカットを入力することで展開できます。設計中の構造物を要素ごとに整理し、それぞれのビューへ素早くアクセスする上で役に立ちます。
ツールボックスの基本操作
ツールボックスは、画面左端に配置されているツール群のことです。
デザイン、ビューポイント、ドキュメントの3つにカテゴリが整理されており、それぞれのカテゴリに応じたツールを利用できます。
ツールを選択する際には、基本的にツールボックスから利用することになるでしょう。
ステータスバーの基本操作
ステータスバーは、選択している、あるいはカーソルを合わせている要素の詳細やステータスが表示される、画面左下に配置されたバーのことを指します。
基本操作といってもステータスバーへ直接干渉することはできませんが、そこに表示される情報の意味を理解できると、ARCHICADへの理解度はより深まります。
クイックオプションバーの基本操作
クイックオプションバーは、画面の下部に表示される有効になっているタブの設定を表示するバーです。設定を素早く編集したりするのに使います。
ARCHICADの移動の基本操作
続いて、ARCHICAD上の移動に関する基本操作です。ARCHICADはマウスを使ってさまざまな作業を行いますが、場合によっては普段のインターネット利用などでは発生しない操作も多く登場するので、基本操作に慣れるにも少し時間がかかります。
特に視点を移動させ、作成しているモデルを自由に閲覧できるようになるには、そのための基本操作を理解しなければなりません。ARCHICADにおける3D移動の基本操作について、解説します。
移動モードの展開方法
ARCHICADにおける移動モードの展開方法は、
- [表示]から[移動]を選択
- ツールバーで選択
- 3Dウィンドウの下部スクロールバーから選択
の3つが基本操作です。わかりやすいのは表示タブから移動を選ぶ方法ですが、ツールバーやスクロールバーの位置を理解すれば、こちらの方が素早く操作できるでしょう。

移動ツールを実行中は、マウスでの操作に加え、キーボードを使った操作も発生します。
マウスだけでも基本操作は可能ですが、キーボードをうまく使えるようになれば、柔軟な操作が可能になるでしょう。
移動モードでの基本操作
移動モードの基本操作は、
- 回転
- 水平移動
- 自由移動
- 上下移動
- 加速/減速
です。モデルを回転させたい場合、マウスを回転させたい方向に動かすことによって、自由な角度に変更できます。モデルの水平移動は、矢印キーの操作、あるいはWASD操作で可能です。
Wが上、Aが左、Sが下、Dが右という対応になっています。
モデルの自由移動モードは、Fを入力すると変更できます。
基本操作は回転や水平移動モードと同じですが、自由移動モードではこれらの回転・水平移動を組み合わせた、より滑らかな移動が可能です。
モデルの上下移動は、PageUpとPageDownで操作できます。
移動速度を変更したい場合には、キーパッドのプラスキーとマイナスキーを使います。
一時的な速度の変更の場合はShiftキーも同時に入力し、Shiftキーを話すと基本の速度に戻ることが可能です。
ARCHICADのショートカットキーの基本操作
ARCHICADの基本操作への理解を深める上では、ショートカットキーの存在も見逃せません。
ショートカットキーをある程度頭に入れておくと、より素早く各ツールを切り替えられます。
ARCHICADにおけるショートカットキーは非常に種類が豊富ですが、基本操作としては
- 移動:Ctrl+D
- 回転:Ctrl+E
- ミラー:Ctrl+M
- ツールの設定:Ctrl+T
です。これらは特に使用頻度が高く、文字通りARCHICADの基本操作となります。
また、各種ツールを効率よく使うための基本操作として、
- パラメーターの取得:Alt+クリック
- マジックワンドの有効/無効:スペースキー
- 切り取り:Ctrl+クリック
が挙げられます。パラメーターの取得は、各ツール設定を取得するための操作です。
マジックワンドは作図をより効率的に行うためのツールで、塗りつぶしや壁の複製など、状況に応じて最適な操作を自動で行ってくれます。
切り取りは、2点間にある直線の削除などを行うための操作です。
修正作業の効率が上がるため、必ず覚えておきましょう。
ARCHICADの基本操作である通り芯の作成と平面図の関係
実際に図面作成に取り掛かる際、必ずといって良いほど必要なのが通り芯の作成です。
通り芯の作成はARCHICADの平面図作成における基本操作とも言える工程で、建築物の寸法を簡単に表現・把握し、作業の効率化に役立ちます。
等間隔でグリッド上に線を引き、図面作成における具体的な長さを視覚化できるツールです。
基本操作である通り芯を事前に作成しておかないと、寸法を毎回記入する必要があったり、各直線などの長さがわかりにくいため、設計ミスの原因になったりします。
基本操作の通り芯を作成するには、まずツールバーにある格子状のアイコンをクリックすることで、グリッドラインを表示させます。それからツールバーのさらに上にあるメニューから[デザイン]を選択し、[通り芯設定]をクリックしましょう。
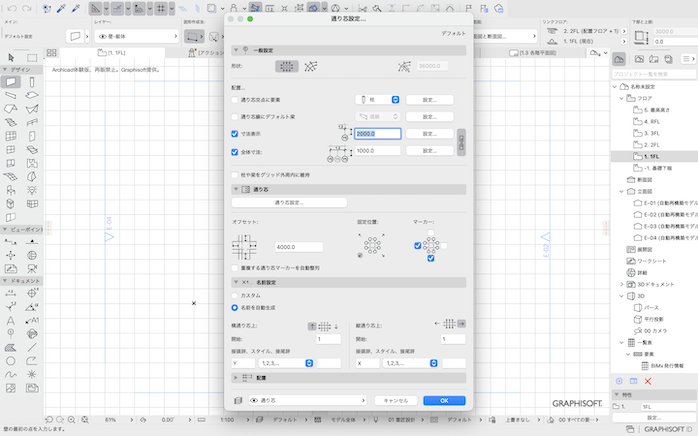
表示される詳細設定にある[配置]から、好みの間隔を数値入力し、OKをクリックします。
好みの間隔は運用目的やユーザーの使い勝手にもよるので、色々と試しながら最適な感覚を探してみてください。
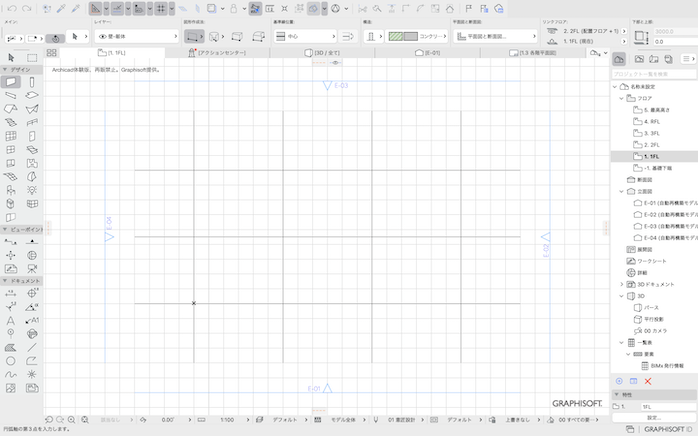
OKをクリックしたのち、原点となる場所をグリッドを表示させたビュー画面上でクリックします。それからグリッドへ沿わせつつ、X軸に並行になるようにもう一度クリックすれば、基本操作の通り芯の作成は完了です。
ARCHICADの基本操作を覚えるのに最適な教材
ARCHICADの基本操作を覚える上で、より詳しく理解を深めたい場合には、
- ARCHICAD Magicを利用する
- 専門の書籍を購入する
の2つの方法がおすすめです。ARCHICAD Magicは、Graphisoftが公式に提供しているARCHICADのチュートリアルで、無料でダウンロードができます。ARCHICADの基本操作から発展的な使い方まで、一通りの理解ができるでしょう。
また、公式以外のエキスパートの知見を得たい場合には、専門書籍の購入もおすすめです。
基本操作はもちろんですが、あまり知られていない細かなテクニックについてもまとめられていることが多く、よりARCHICADを深く理解できるでしょう。
ARCHICADの基本操作まとめ
この記事では、ARCHICADの基本操作について、知っておきたいポイントを簡潔にまとめました。ARCHICADでできることは多くありますが、効率よく各機能を使うためにも、頻繁に使用する基本操作方法は理解しておきたいところです。
ARCHICADは公式のチュートリアルが充実しており、基本操作を覚える上で情報が見つからず苦労することは少ないでしょう。近年は関連書籍も登場し、基本操作以上の操作を身につけたい方にもおすすめです。
自分に合った学習方法で、ARCHICADの基本操作をマスターしましょう。