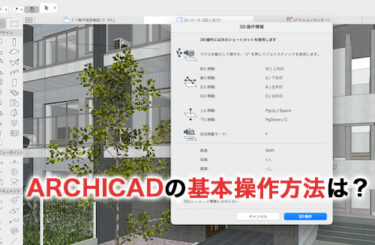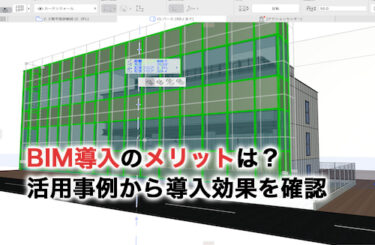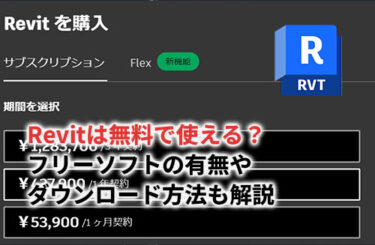Autodeskが提供するBIMソフト「Revit」の使い方が分からないとお悩みではないでしょうか。せっかくRevitを導入したにもかかわらず、思うように操作できずに困っている方も多いはずです。
そこでこの記事では、Revitの基本的な使い方についてまとめました。また、Revitの独学方法としてトレーニングやマニュアルの情報を解説しているので、Revit運用の参考にしていただけると幸いです。
まずRevitとは?
Revitとは、建築・土木向けのソフトを提供するAutodeskのBIMソフトです。
Revitは主に製図や3Dビジュアライゼーション、構造検討、プロジェクト管理に特化したソフトであり、建築の3Dモデル作成や図面作成としての使い方ができます。
Revitの詳しい情報は以下の記事で解説しています。
Revitの使い方を知る前にRevitの概要を知りたいという方は、ぜひ参考にしてみてください。
Revitの使い方3選
Revitの使い方を知るうえで、確実に覚えておきたいのが次の3ポイントです。
- 操作画面の使い方
- 操作環境の使い方
- 確認・整理の使い方
それぞれ画像付きで分かりやすく使い方を整理しています。
Revitの使い方が分からないとお悩みなら、ぜひ順番に使い方を確認してみてください。
①操作画面の使い方
Revitの使い方を理解するため、まずは基礎的な表示画面の使い方について紹介します。
プロジェクト管理
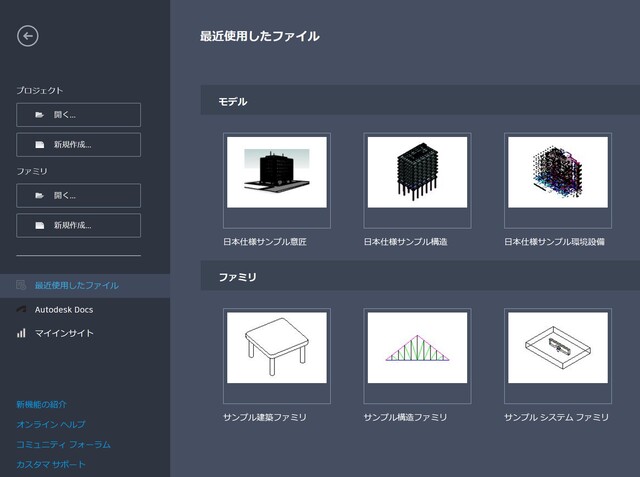
こちらの画像はRevitを起動した際の画面です。左側に「プロジェクト」「ファミリ」という項目があり、画面右側には「モデル」「ファミリ」が表示されています。
Revitで「設計」と言った図面編集を行う場合は「プロジェクト」を新規作成して作業するのが一般的です。
一方「モデル」や「ファミリ」はプロジェクトに用いる3Dデータや建材のデータですので、個別にデータを作成・確認したい際に利用します。
※今回は参考として画面上に表示されている「日本仕様サンプル意匠」のモデルを開いて使い方を説明します。
製図画面の説明
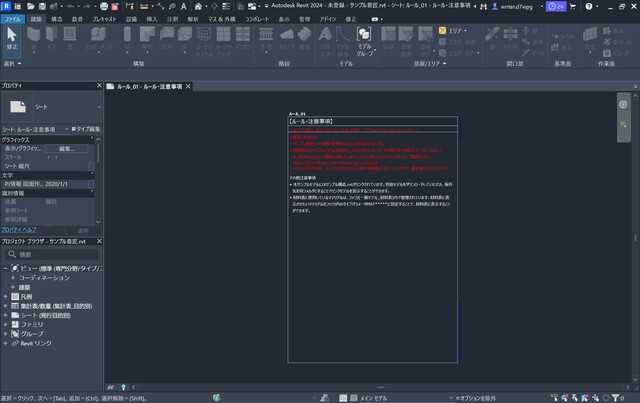
Revitで専用データを開くと、上図の製図画面が表示されます。
Revitを操作するメイン画面であり、この画面上で編集・確認を実施するのが基本です。
画面構成は主に次のとおりです。
- 編集ツールバー
- プロパティ
- プロジェクト
- 編集画面
各種項目を理解していけば、スムーズに操作できるようになります。
具体的な使い方は、事項の「操作環境の使い方」で紹介します。
②操作環境の使い方
Revitのメイン画面の操作環境について、詳しく説明します。
どの部分を操作すれば何ができるのか、参考にしてみてください。
プロジェクトの新規作成と編集
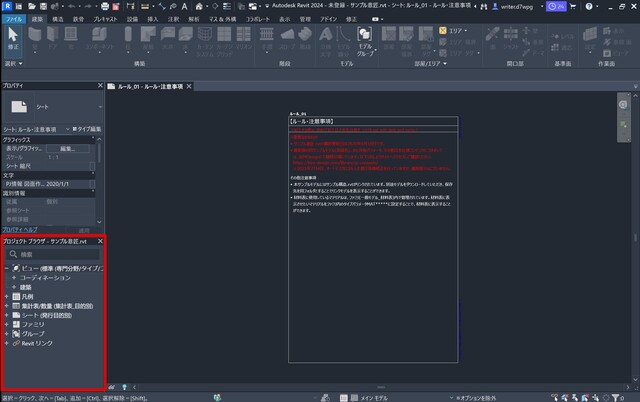
Revitでプロジェクトを新規作成すると、編集画面が表示されます。
上図のうち左下にある赤枠部分がプロジェクト管理の画面です。
例えば次のような情報をまとめられます。
- モデルデータ(3Dモデル・平面図・側面図等)
- 凡例
- 集計表
- シート
- ファミリ
- グループ
Revitで各種データをレイヤー化して管理できることはもちろん、複数のデータをまとめて保管できるのが魅力です。また、プロジェクトに登録しているデータをクリックすれば、指定データが編集画面に表示され、自由にチェック・編集できます。
編集画面
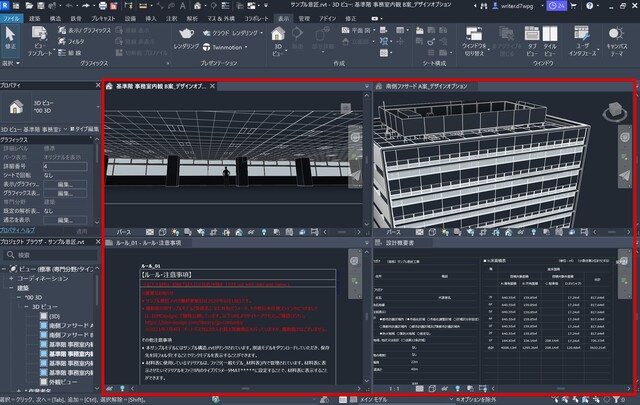
プロジェクト管理画面の項目を選択していくと、上図の赤枠に図面データや情報が表示されます。複数のデータを開きながら編集できることはもちろんデータの閲覧も可能です。それぞれのデータはすべてリンクしているため、1箇所編集すれば、関連データも自動で修正されます。
複数の視点からデータを確認しつつ図面を編集できることから、効率良く製図作業を行えるでしょう。
作図ツールの使い方
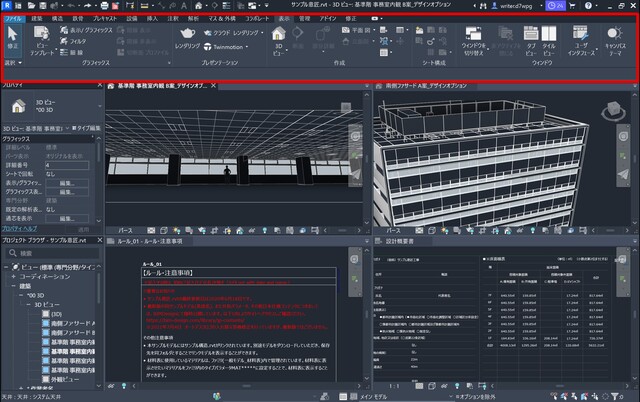
Revitで開いたデータを編集・作成する際には画面上部に表示されている作図ツールの項目を利用可能です。例えば、設計に利用する部材の追加など、次の機能をまとめて利用できます。
- 建築構造部材の追加・編集
- 寸法やコメントといった注釈の追加・編集
- 解析・シミュレーションの実施
- 表示デザインの変更
- データ管理
- 編集環境の設定
上記の機能をここから呼び出すことが可能です。
③確認・整理の使い方
Revitでデータの確認をしたり、作成したデータの整理を行いたいのなら3Dビジュアライゼーション機能とシート整理機能を使いましょう。
3Dデータによる確認
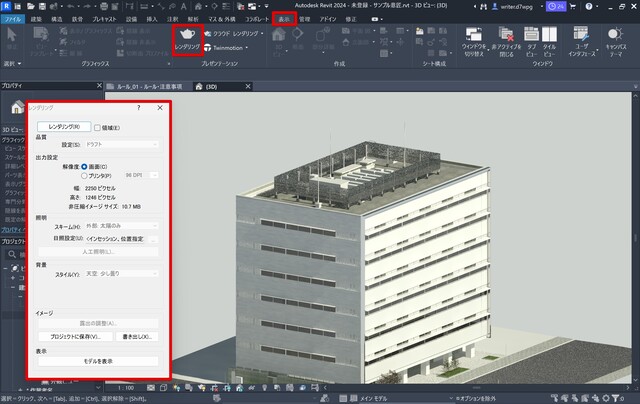
Revitで作成したモデルは線形のデータとしてだけではなく、上図のように、ハイクオリティな見た目にレンダリングして表示できます。各種データに材質や色味の情報をもたせることにより、合意形成を得やすい打ち合せの資料として利用できるのが魅力です。
Revitのレンダリング手順
Revitでレンダリングをする場合は下記手順を踏んでアウトプットします。
- レンダリングしたい画面表示を任意で調整する
- ツールバーの「表示」を選択
- 「プレゼンテーション」の項目にある「レンダリング」を選択
- レンダリングポップアップを設定し「レンダリング」をクリック
また、3Dビジュアライゼーションとして利用してほしいのが、Revitと同期して利用できる「Twinmotion for Revit」です。Twinmotion for Revitを利用すれば、手軽にハイクオリティなビジュアルに編集できます。
リアルタイムでビジュアライゼーションできるため、VRと連携してゲームのような疑似空間を閲覧するツールとしても利用可能です。
シートへの整理
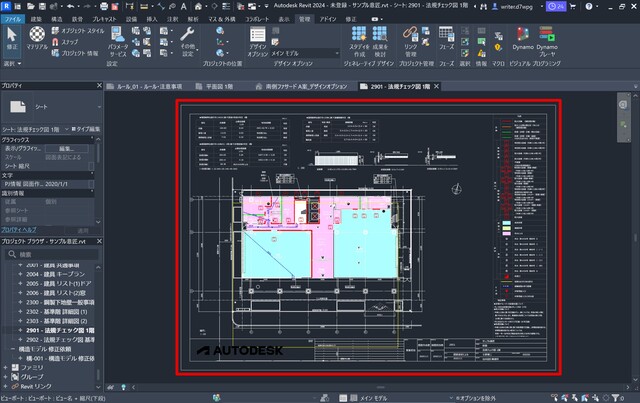
Revitで作成した3Dモデルは、3Dモデルとしてだけではなく、次のように表示位置を変えて2D図面としても切り分けて表示できます。報告書図面をRevit上でシートとして整理することも可能です。
- 平面図
- 側面図
- 断面図
- 立面図
すべての図面データがリンクしているため、オリジナルデータを編集すれば、自動で他データも修正されます。Revitを活用することによって図面作成を大幅に効率化できるでしょう。
Revitのインストール手順
Revitの使い方を実践するために、Revitをインストールしたいと考える方も多いでしょう。
それなら、Revitの30日間の無料体験版を利用して、使い方を学んでみてください。
- Autodeskアカウントに新規登録する
- Revit公式ページから無料体験版を申し込む
- Revitをインストールする
- RevitにAutodeskアカウントでログインする
Revitの入手方法やインストールについては、以下の記事で詳しく解説しています。どのように体験版を入手するのか手順も解説していますので、参考にしていただけると幸いです。
Revitの使い方を効率よく出来るおすすめツール
Revitの本格的な導入を検討しているなら、あわせて以下のツールを活用してみてください。
| ツール名 | 特徴 |
| A360 | Autdesk製品のデータをクラウドストレージで管理できる |
| BIM 360 Design | さまざまな場所で作業する多分野チームのクラウドシェアリング、設計コラボレーションができる |
| BIM 360 Docs | BIMの構造図、施工ドキュメント、建設モデルを共有・管理できる |
| Revit Live | 作成したBIMモデルをVRで確認できる |
| AECC (Autodesk Architecture, Engineering&Construction Collection) |
Revit以外のBIMソフトがまとまったパッケージであり幅広いBIM関連業務に利用できる |
Revit単体でBIM業務に対応できますが、上記のツールを活用することによって、業務効率化や生産性向上が可能です。Revitの使い方の選択肢を広げてくれるツールばかりであり、一部無料で利用できるツールもあるので、ぜひ気になるツールをチェックしてみてください。
Revitの使い方に関するよくある質問
Revitの使い方について、まだ分からないことがある人も多いでしょう。
それならぜひ、本項で紹介する使い方に関するよくある質問をご参考ください。
Revitの使い方について、ユーザーがどのような悩みを抱えているのか、参考にしていただけると幸いです。
Revitはの使い方は公式の「Revit ヘルプセンター」にまとめられています。基本操作はもちろん、バージョンアップごとに追加される新機能の説明もチェック可能です。また、Autodeskが提供している「Autodeskコミュニティ」には、Revitに関する質問・回答がまとめられています。アカウント保有者ならいつでもRevitの使い方について相談可能です。
Revitの使い方についてのまとめ
今回は、BIMソフト「Revit」の基礎的な使い方についてご紹介しました。
使い方を深く理解するためのマニュアルやトレーニング教材、Youtube動画も無料で利用できるのがポイントです。
また、有料ではありますが、Revit学習者向けにオンラインセミナーも提供されています。Revitについて深く学習したいならぜひ、自分に合うオンラインセミナーを見つけてみてください。