無料の2DCADソフトとして国内で人気の高いJw_CADは、単に図形を編集するだけでなく、文字編集の機能も備わっているのが便利なところです。文字編集機能を有効活用することで、図面作成をより効率的に進めたり、質の高い図面作成に役立てられます。
この記事では、Jw_CADを使った文字編集の方法について、覚えておきたい基本的な操作手順を解説します。
Jw_CADを使った文字入力の方法
まずは、Jw_CADを使った文字入力の方法について確認しておきましょう。
文字を図面に入力する方法
Jw_CADで文字入力を実施するには、まず左側のツールバーにある「文字」アイコンをクリックします。すると文字入力のためのスペースが表示されるので、ここに図面に挿入したいテキストを入力しましょう。
テキストの入力が完了したら、テキストを配置したい場所にカーソルを移動させ、左クリックを入力すれば文字の配置は完了です。文字の入力そのものは簡単操作で実行できるため、何度も使いながら操作に慣れていくと良いでしょう。
文字の設定を変更する方法
文字の入力そのものができても、場合によってはデフォルトの設定では文字そのものが図面に合わないケースもあるかもしれません。そんな時は文字の設定を変更し、図面に適した形式にアップデートするのがおすすめです。
文字の設定を変更するには、まずメニューバーにある「設定」から「基本設定」を選び、そこにある「文字」タブをクリックします。すると文字の設定画面が現れるので、ここから文字についての細かな初期編集を行えます。
この機能を使って行える初期編集内容としては、
- 文字の大きさ
- 文字の色
- 文字の間隔
などが挙げられます。これらの設定を変更するには、各項目に与えられている数値を変更する必要があります。実際にどのように設定内容が適用されるかは変更内容を確認しながら理解しておくのが良いでしょう。
また、文字設定の変更はメニューバーからだけでなく、作図画面からも直接行えます。作図画面の左上に表示されている、数式が並んだバー([1]W=3 H=4 D=0.5(2))は、実は文字設定の数値を反映したものです。
ここをクリックすると、メニューバーを開かずともすぐに文字設定を変更するための画面を表示させることができます。Jw_CADの使い方に慣れてきた際には、こういったショートカット機能もフル活用してみることをおすすめします。
| 特徴 | 方法 | |
| メニューバーを使用する | 他の設定要項と合わせて操作しやすい | 「メニューバー」→「設定」→「基本設定」→「文字」 |
| コントロールバーを使用する | 図面からシームレスに変更しやすい | 図面左上にある数列をクリック |
Jw_CADの文字編集の方法
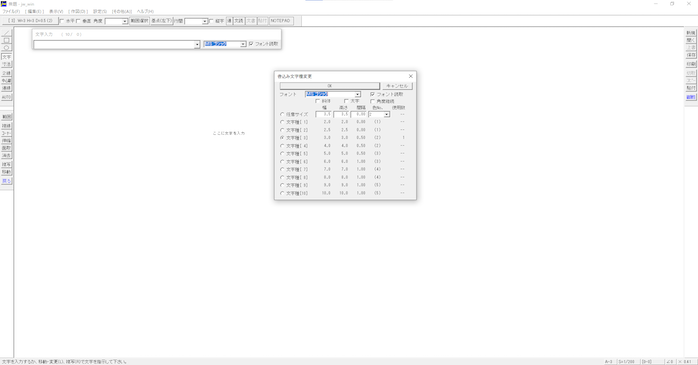
続いて、Jw_CAD上に作成した文字を編集する方法について解説します。
Jw_CADで文字の内容を編集したい場合
まずは文字を入力するときと同様に、文字アイコンをクリックしてツールを起動しましょう。
その後、作成済みで編集を加えたい文字をShift+クリックで選択します。すると文字入力のダイアログが表示されるので、ここから入力内容を自由に編集することができます。
テキストの内容を変更した後は、Enterキーを入力することで、文字編集は完了です。
Jw_CADで文字の場所を編集したい場合
Jw_CADを使って一度入力した文字の場所を編集したい場合は、文字ツールを起動して編集したい文字をダブルクリックします。すると文字の大きさに対応した赤い枠がカーソル横に表示されるので、カーソルを移動し、配置したい場所をクリックしましょう。
配置したい場所をクリックすると、先ほどダブルクリックした文字のかたまりがそのままクリックした場所に移動します。これで文字の場所の編集は完了です。
Jw_CADで編集した文字を複写する方法
Jw_CADを使った基本的な文字編集の方法は上記の通りですが、他にもさまざまな編集機能を使用することができます。便利なJw_CADの編集機能の一つに、複写があります。
複写とは、一度作成した文字をコマンド一つで複製し、別個に運用することができるというものです。Jw_CADを使って複写を実施するには、まず文字コマンドを起動します。
続いて複写したい文字をダブルクリックし、テキストの内容を編集するためのダイアログを表示させます。テキストの入力が完了したら、複写したい場所をクリックすることで、文字編集を行った上でテキストを複写することが可能です。
また、文字を複写する場合にはShiftキーを入力することで、X軸方向に固定した形で複写を実行できます。複写位置に柔軟性をもたらしたい場合は、コントロールバーにある「方向」アイコンをクリックすることで、移動軸をより柔軟に固定することができます。
文字を綺麗に平行移動させたい場合には、この機能を有効活用しましょう。
Jw_CADで文字を連結・切断する方法
Jw_CADで作成した文字は、作成後に任意で連結や切断を実行することもできます。まずは複数あるテキストの塊を連結編集したい場合ですが、はじめにこれまで紹介してきた通り、文字アイコンをクリックして文字ツールを起動します。
Jw_CADで文字を連結する方法
続いて、コントロールバーにある「連」のアイコンをクリックすると、連結のための機能を起動できます。文字の連結を行うには、連結させたい1つ目の文字のかたまりをクリックして、続いて2つ目の文字の塊をクリックすることで、実行可能です。
連結を実行すると、2つの文字のかたまりは1つのかたまりに統合され、まとめて編集を行うことができます。注意点としては2つの文字のかたまりで、色やサイズなどのテキストの設定が異なる場合です。
この場合、文字の各種設定については1つ目の文字のかたまりに準拠する形となり、連結に準じて文字の設定も統合されます。文字の設定を別個のまま運用したい場合は、連結せずに運用する必要がある点に注意しましょう。
Jw_CADで文字を切断する方法
文字を連結させたがやっぱり別個に運用したい、文字を挿入してみたが長すぎるので分離死体などの場合には、切断機能を使用することもできます。文字ツールを起動して、コントロールバーにある「連」のアイコンをクリックすると、連結ツールを起動できますが、この状態で切断したい文字の、切断したい箇所を右クリックしましょう。
すると右クリックした箇所を分岐点に、赤色の直線と点線で文字のかたまりが分けられ、そのまま切断が実行されます。
Jw_CADで文字を改行編集する方法
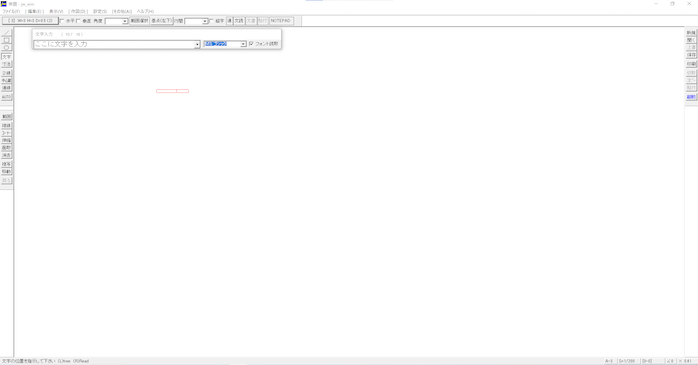
文字の位置を直接編集したり、文字の連結や切断によって文字を調整する以外にも、Jw_CADでは改行によって手軽に調整を行う方法もあります。
改行しながら新しく文字を入力する場合
文字を入力しながら改行するには、行間設定を変更することで実行可能です。行と行の間の空間を調整することで、改行を行います。
行間設定の変更は、まず文字コマンドを起動し、通常通りダイアログに文字を入力します。それからコントロールバーにある「行間」をクリックして、改行が行えるサイズとなるよう数値を変更します。
行間の値をいくつにするべきかについては文字のサイズに応じて異なるため、適宜調整が必要です。テキスト入力のための赤枠の表示が2行目からスタートという形になっていれば、行間設定の変更による改行は成功です。
すでに作成済みの文字を改行編集する場合
すでに図面に入力済みの文字に改行編集を加えたい場合には、まず文字ツールを展開して、ダブルクリックで改行したい文字を指定します。続いて行間オプションを設定し、改行が実行可能な行間の数値を入力しましょう。
それから文字変更・移動ダイアログを開き、改行したい文字列をコピーの上、削除します。その上でEnterキーを入力すると2行目が表示されるので、ここに先ほどコピーした文字列をペーストすれば、改行は完了です。
Jw_CADのNOTEPADを使った文字編集の方法
上で紹介した以外の文字作成・編集の方法として、NOTEPADと呼ばれる機能を使用するアプローチもあります。NOTEPADはコントロールバー上にあるエディタ機能の一種で、メモ帳アプリを展開し、そこで作成した文字列などをそのままJw_CADに挿入できるという便利な機能です。
NOTEPADを使うには、コマンドを起動して始点と終点クリックで指定するだけで完了です。あとは指定した空間にテキストエディタで作成した文字列を表示できるので、簡単かつ自由にエディットしながら図面に文字情報を表示することができます。
Jw_CADとは別にテキストエディタを操作する必要があるため、アプリ一つで操作というわけにはいかなくなるのがデメリットですが、Wordやメモ帳などの仕様に慣れている人にとっては操作性に不便を感じにくい手段と言えるでしょう。
Jw_CADで文字化けしてしまう時の編集方法
Jw_CADではかつてDXFファイルと呼ばれるファイル形式を使用していましたが、現在は主流ではなくなっており、このタイプのファイルを展開すると文字情報が文字化けしてしまっている場合があります。これはファイル形式が最新のJw_CADの情報に対応しておらず、テキスト情報を正しく認識できないことに起因します。
テキストの文字化けを解消するには、Jw_CADではなくファイルそのものに編集を加える必要があります。主なアプローチとしては、
- DXF R12形式に変換する
- JWW形式に変換する
の2つが挙げられます。CADデータ変換に対応しているサービスにはいくつか種類があるため、これらを使用して最新のJw_CADに対応したファイルへアップデートしましょう。
Jw_CADにおける文字編集のまとめ
この記事では、Jw_CADを使った文字編集の方法について紹介しました。Jw_CADでテキストを自由に編集できるようになれば、図面のクオリティを高めたり効率的に作成を進めたりが可能です。
上で紹介した基本の設定方法を理解し、スキルとして身につけておきましょう。






