Trimble社が開発・提供するSketchUpは、その利便性の高さから多くの設計者や企業が採用している3DCADソフトです。多くの機能を備えているSketchUpですが、初めて3DCADソフトを触るという方にとってはどうやって操作すれば良いかわからないということもあるかもしれません。
この記事では、そんなSketchUpを使用する上では必須の機能である寸法入力の方法や、寸法入力と合わせて覚えておきたい基本機能や操作について、詳しく解説します。
SketchUpの強み
SketchUpが他の3DCADソフトと比較して高く評価されている点としては、
- 感覚的な操作性に優れる
- Webブラウザから利用できる
- OSやデバイスに依存しない
の3点が挙げられます。SketchUpは他の3DCADソフトよりも感覚的に使いやすい操作性を実現しており、クリック操作ですぐにアイデアを形にすることができます。一方、寸法入力を行いながら細かな操作もできるので、プロの現場でも申し分ない性能を発揮します。
また、SketchUpは元々Webサービスとして提供されていたこともあり、Webブラウザからの利用にも標準で対応しています。多くの3DCADソフトはWeb運用はあくまで追加機能として実装されていることが多いものですが、SketchUpの場合はむしろWeb上で利用できることがメインの機能であるほど充実したWeb操作が行えます。
Webから利用ができるSketchUpは、インストールして利用するソフトがWindowsのMacのどちらのOSにも対応している点も強みです。特定のOSに依存しないため、マシン環境が異なる関係者同士のコラボレーションを強力にサポートします。また、Webブラウザを使用すればiPhoneやiPadなど、モバイルデバイスから運用することもでき、ソフトをインストールしたマシンが使えない現場や出張先で図面を展開可能です。
SketchUpでできること
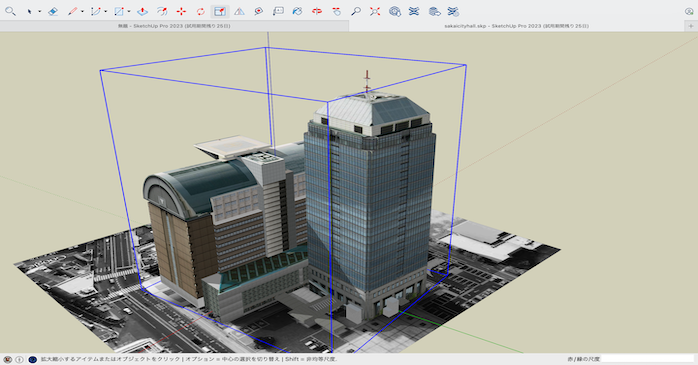
SketchUpでは、主に
- モデリング
- レンダリング
の2つの作業をまとめて行うことができます。SketchUpは3Dモデリングに加え2D設計も可能なので、CADソフトを分けて使用する必要はありません。
また、便利なのがSketchUpではレンダリングもそのままモデリング画面から直接行うことができる点です。通常であればレンダリングソフトを別途立ち上げてモデルを読み込ませてからレンダリングを行わなければなりませんが、SketchUpならシームレスに作業を進められます。
加えて、SketchUpではプラグインを使用することで、機能の追加やアセットの追加を無料で行うこともできます。専用のプラグインストアである「Extension Warehouse」を利用すれば、大半の拡張機能を無料でインストールし、すぐに利用ができます。
既存のSketchUpでは満足できない場合、一度覗いてみると良いでしょう。
SketchUpの寸法入力について

ここから、実際にSketchUpにおいて寸法入力を行うための手順を解説します。作成中のモデルに寸法を入力することで、実際にどれくらいの大きさになることを想定しているのか、各モデルパーツの大きさがどれくらいで、正しい比率に設定できているかどうかなどを確認可能なため、積極的に活用するのがおすすめです。
寸法入力において覚えておきたい操作としては、
- 単位の設定
- 寸法ツールの操作
- 寸法スタイルの設定
の3つです。
まずは、単位の設定です。単位を正しく表記しておかないと、その数値が「センチ」表記なのか「メートル」表記なのかがわからず、それをみた人に混乱を招くような事態が起こりかねないからです。
単位の設定
SketchUpの寸法単位を設定するためには、まず画面にあるパネル一覧から「モデル情報」を展開します。モデル情報ではモデル内の単位表示を変更することができ、作成しているプロジェクトに応じて正しい単位を逐一変更することが大切です。
形式はミリメートルからメートルまで選ぶことができ、寸法の精度についても小数点6桁まで表示させることができます。極めて高い精度が求められる場合は小数点の桁数も多めに設定しても良いですが、その限りではない場合は表示桁数を減らし、画面が煩雑になるのを回避するのがおすすめです。
また、単位の設定については数値を入力してから変更することもできるので、後から単位が間違っていることに気づいた場合でも簡単に修正できます。
寸法ツールの操作
続いて、寸法ツールの操作方法についてです。寸法ツールは、画面の左にあるツールバーから選択ができます。入力できる寸法は、
- 長さ
- 半径
- 直径
の3つです。
| 指定箇所 | |
| 長さ | 点・直線 |
| 半径 | 円弧 |
| 直径 | 真円 |
まず長さの寸法を入力する場合ですが、入力に際しては
- 線を構成する2点をクリックする
- 直接直線をクリックする
の2通りがあります。数値については大きさに応じて自動で表示されるので、手動入力の必要はありません。
半径の寸法入力の際には、モデルの円弧部分をクリックします。直径の場合は円を指定することで、寸法が入力可能です。
このようにSketchUpでの寸法入力は、寸法ツールの場所がわかれば簡単に行うことができます。ツールの場所について覚えておきましょう。
寸法スタイルの設定
寸法の表示についてはデフォルトでも十分使用できますが、必要や好みに応じて表示スタイルを変更することも可能です。寸法のスタイルは、
- スタイルを個別で変更する
- スタイルをまとめて変更する
の2種類から選ぶことができ、必要に応じてスタイルの適用範囲を変更できます。
まずスタイルを個別で変更する場合は、画面の[ウインドウ]にあるエンティティ情報をのアイコンをクリックします。それから寸法表示を選択することで、スタイルについてのパラメータが表示されます。
ここから寸法のフォントや位置揃え、テキストの位置などを変更することがでいるので、使いやすいように適宜変更すると良いでしょう。
続いてスタイルをまとめて変更したい場合ですが、今度は画面右のモデル情報のアイコンをクリックします。そこから[デフォルト寸法スタイルタブ]を選択すると、寸法スタイルについての案内が出てきます。
パネル上のパラメータを変更し、最後に[全ての寸法を更新]を選択することで、まとめてスタイルを変更することができるので、非常に便利です。
SketchUpの寸法入力のポイント

SketchUpで寸法入力を行う手順は以上のとおりですが、以下のポイントも頭に入れておくことで、より効率的に作業を進めることができます。
タグ機能を活用する
寸法線は表示させておくと便利ですが、場合によっては非表示にしてモデリングを行いたいケースもあるでしょう。そんな時はタグ機能を使って表示と非表示を瞬時に切り替えられるようにしておくと、さらに利便性を高めることができます。
タグ機能を使用するには、まず画面右のパネルにあるタグアイコンを選択します。それから+タグをクリックして新しいタグを追加しましょう。今回は寸法の表示・非表示を切り替えるため「寸法」などわかりやすいものに設定します。
タグを追加した後は、追加したタグを選択の上、寸法部分をクリックします。するとタグパネルにある目のアイコンをクリックすることで、寸法の表示と非表示を切り替えられるようになります。
モデルの変形に応じて寸法も変わる
一度寸法を設定してからモデルの形状を変更すると、それに応じて寸法の値も自動で変更されます。これは縮尺変更によって変形した場合も同様で、縮尺に応じて数値が変更されるので注意が必要です。
寸法値を特定の値で固定したい場合には、値の部分をダブルクリックして手動で入力することで対応ができます。この場合、モデルのサイズや形状を変更しても寸法値が変動しなくなるので、寸法値を変形に応じて変更させたい場合には気をつけておきましょう。
プラグインを使って操作性を高める
SketchUpの操作性改善においては、別途プラグインを導入して拡張機能を付与するのも便利です。中にはショートカット効率化ツールや既存のSketchUpniは含まれていない操作を可能にするツールなども存在するので、必要に応じてプラグインを探して導入してみると良いでしょう。
SketchUpの寸法が表示されないときは
適切な操作を行なって寸法を設定しても、SketchUp上に寸法値が表示されない場合があります。これは何らかの操作によって寸法が非表示になってしまっていることが考えられるので、表示設定を切り替えることで対処可能です。
寸法の表示設定を切り替えるには、画面右にある表示パネルからメガネのアイコンを選び、再表示を行いましょう。
再表示ボタンを試しても寸法が表示されない場合、寸法を削除してしまっている可能性もあります。寸法を削除しているかどうかは、メガネのアイコンのパラメータにある[隠しジオメトリ]と[非表示のオブジェクト]にチェックを入れてみることで、確認することができます。
チェックを入れても表示されない場合は寸法が消えてしまっているため、再度設定を行いましょう。
SketchUpの寸法入力についてのまとめ
この記事では、SketchUpの寸法入力についての操作方法や、寸法入力を効率化するためのポイント、そして寸法が表示されない時のトラブルシューティング方法について解説しました。
SketchUp上で寸法入力を正しく行えることで、モデル情報を適切に把握しながら作業を進めることができます。また、寸法の表示設定を適宜切り替えながら作業ができるようになれば、より効率よく、ミスのない業務遂行が可能です。
寸法表示機能についての理解を深め、トラブルにも対応できるよう準備しておくことで、質の高い作業を実現しましょう。






