Jw_CADは日本で広く使用されている2DCADの一種で、初めてCADソフトを触るという人にもおすすめしやすいポピュラーな製品です。そんなJw_CADを使うにあたって、覚えておきたいのが立面図の書き方です。立面図の書き方を早い段階で身につけておけば、CADを使った図面作成をハイペースでこなすことが可能になるでしょう。
この記事では、そんなJw_CADを使った立面図の書き方について、覚えておきたい操作方法と合わせて紹介します。
立面図について
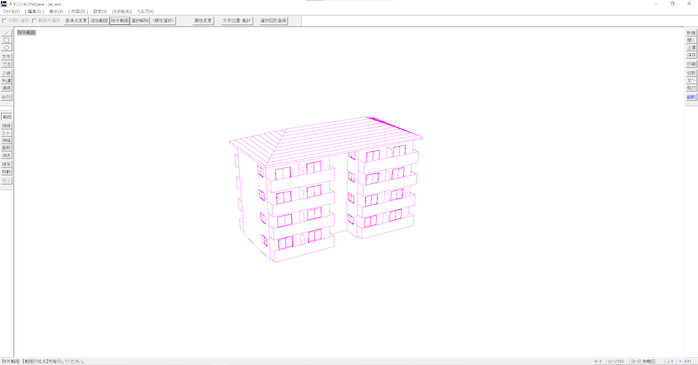
そもそも立面図とは、2D図面に構造物の外観を正面から捉え、書き起こしたものを指します。立面図の特徴は、現実世界のように建物の外観を構成するオブジェクトの数々が、丁寧に描画されている点にあります。ドアや窓、壁、柱などの様子を立体的に捉えることができるので、複数ある図面の中でも具体的なイメージを見た人にとっては掴みやすいのが特徴です。
また、建物がどれくらいの高さなのか、どんな配置で構造物が設けられているのか、外壁はどんな仕様なのかといった情報も正確に把握することができ、建設プロジェクトにおいては欠かせない図面であると言えます。
立面図は、工事関係者はもちろん、工事に直接関わることがなく、それでいて専門的な知識を持っていない関係者にプロジェクトを共有する上でも重要です。平面図だけを見せられても専門知識を持たない人はそれが何を指すのかが分からない、ということも多いものですが、立面図であれば視覚的にわかりやすい情報が多く含まれるので、意図を説明するのが非常に簡単になります。
そもそも、立面図は建物の建設許可を得る上でも必要不可欠な図面であるため、CADを使った図面作成においてはやはり欠かせない工程であると言えるでしょう。
立面図と平面図・断面図の違い
CADを使った図面作成においては大きく分けて、立面図と平面図、断面図の3種類があります。Jw_CADもまたこれらの図面作成に対応しているCADソフトですが、ここでは立面図と残り2つの図面の間にどのような違いがあるのかについて、詳しく解説します。
| 特徴 | |
| 立面図 | 建物の外観を捉えた図面 |
| 平面図 | 建物を水平方向から切った図面 |
| 断面図 | 建物を垂直方向に切った図面 |
立面図と平面図の違い
まず知っておきたいのが、立面図と平面図の違いです。立面図も平面図同様、2次元の図面であるということは間違いないのですが、平面図の特徴は水平方向から建物を描いている点が特徴と言えます。
平面図の最もわかりやすい例が、家の間取り図です。建物を真上から見下ろし、水平方向にカットして建物の構造を記している平面図は、立面図と同じく建設プロジェクトにおいては欠かせない図面と言えます。平面図を利用することで、部屋の配置や寸法、各種オブジェクトの配置情報などをすぐに把握することができ、丁寧な作図が求められます。
立面図においては建物の外観情報は充実していますが、建物の間取りまでは把握することができないため、平面図と立面図をうまく使い分ける必要があるでしょう。
立面図と断面図の違い
断面図とは、建物を垂直方向に切った場合に見えるものを図面化したものです。平面図の際は水平方向に切断することで建物全体の内部構造を捉えることができていましたが、断面図の場合は建物を構成するオブジェクト、つまり柱や壁などの内部構造を把握するのに役立ちます。
また、空間の詳細設計、例えば天井の高さや階段の高さといった情報も断面図から理解できるので、ディテールを把握する上では欠かせない図面です。立面図は建物の外観を具体化するための図面であるため、平面図と同様に使い分けのポイントを押さえておく必要があるでしょう。
Jw_CADの概要
このような図面設計に活躍する2DCADソフトが、Jw_CADです。Jw_CADは日本人によって開発されたCADソフトであるため、当たり前ですが全ての機能を日本語で使用することができます。最大の特徴は、無料で利用ができるという点です。
通常、2DCADソフトは高度な機能を必要とするため、多くの場合は有料製品の購入が求められます。一方でJw_CADは誰でも無料でダウンロードができるため、購入費用が一切かかりません。それでいて機能は有料版に劣らない充実度となっていることから、日本国内で大きな人気を博しています。
Jw_CADで立面図は書ける?
Jw_CADを使用する上で気になるのが、そのような無料ソフトで丁寧に立面図を描くことができるのか、という点です。結論から言うと、基本的な立面図の描画を含め、平面図や断面図も問題なく書くことができます。
Jw_CADは少し操作にクセがあることや、最新鋭のCADソフトに比べると機能面で劣る部分はあるため、複雑な設計を誰でもこなせるかと言えば疑問は残るでしょう。ただ、CAD初心者レベルの立面図を書いたり、その書き方を覚えたりしたいという場合には十分な活躍が期待できるソフトです。
Jw_CADの基本的な操作方法
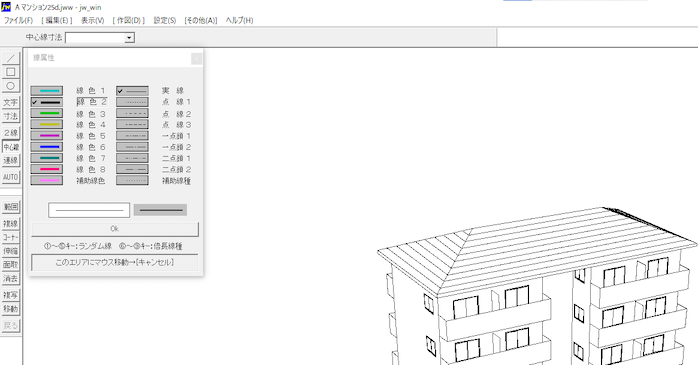
立面図を実際に描く前に、まずはJw_CADの基本的な操作方法について確認しておきましょう。Jw_CADはWindows、Macの両方に対応しているソフトウェアです。いつでも誰でも複雑な手続きなしにダウンロードが行えるので、まだ持っていない場合は公式サイトからダウンロードを行ってください。
図面を作成する
Jw_CADをインストールできたら、まずは実際に図面を新しく立ち上げてみましょう。Jw_CADで図面を立ち上げるには、メニューバーから「ファイル」を選び「新規」をクリックするか「新規」アイコンを選択することで、実行が可能です。
作成した図面においては、必要に応じて印刷範囲や印刷したときの用紙サイズについて設定することもできます。紙の図面としての運用を想定している場合は、先に設定しておくと図面にズレが生まれたりする心配がなくなるので、非常に便利です。
Jw_CADを使った図面の書き方の基本となるのは、各種ツールの使い分けです。Jw_CADには豊富なツールが用意されており、線や円、四角形などを組み合わせて図面を構築します。
また、図形配置が複雑化するのを防ぐため、レイヤ管理機能を適宜使用するのも有効です。役割ごとにレイヤを作成し、図形や線情報を保存しておくことで、修正作業などを簡略化できます。
テキストツールを使うことで、図面内に注釈や寸法を記入することもできます。基本的な図面作成に必要な機能が、すべて実装されているのがJw_CADの強みです。
図面を保存する
図面を仕上げることができたら、保存を行いましょう。図面の保存はメニューバーから「ファイル」を選び、そこにある「保存」をクリックすることで実行できます。新規図面の場合は名前をつけて保存することとなるため、名前も決めておきましょう。
図面を作成する際には、定期的に図面を保存しながら作業を進めるクセをつけておくのも大事です。意図しないフリーズなどで作成データが消失してしまったり、保存せずにソフトを閉じてしまって作業がやり直しになる可能性もあるからです。
Jw_CADを使った平面図の書き方
続いて、Jw_CADを使った平面図の書き方を解説します。平面図は立面図の書き方を理解する上でも必要になるスキルのため、はじめに身につけておくと良いでしょう。
Jw_CADで平面図を書く上では、円と直線ツールを上手に使いこなせるようになるのがポイントです。これらのツールは画面左側にあるツールバーに備わっており「線」をクリックすると直線ツールを、「○」をクリックすると円ツールを呼び出すことができます。
線が長すぎたり、不要な部分が出てきたりした場合は消去ツールを使います。消去ツールはツールバーにある「消去」を選択して起動でき、消去したい線を含んだ直線や円をクリックして選択したら、消去の始点と終点をクリックで範囲決定しましょう。
すると選択範囲を消去して描画を続行できます。平面図の基本的な書き方は、この操作を繰り返すものです。
Jw_CADを使った立面図の書き方
続いて、Jw_CADを使った立面図の書き方です。立面図を書く場合の手順をまとめると
- 新規図面を立ち上げる
- 建物の外枠を書く
- 建物のフロア情報を書く
- ドアや窓などの情報を書く
- 寸法や備考を書く
- レイヤごとに要素を分ける
- 図面を保存する
という7つのステップに分かれます。
まず新規図面を立ち上げたら、建物の外枠を書いていきます。建物の外観に存在する壁や屋根などの外形を書き、のちの工程でディテールを描くための土台を完成させておくための作業です。
外枠を仕上げたら、続いて建物のフロア情報、つまり階数や各階がどのような配置になっているかの情報を加えていきます。オフィスビルのような統一感のあるフロアがいくつも続く場合は、作成済みのフロアを「複写」によって複製し、配置していくと非常に便利です。
フロア情報が完成したら、窓やドアといった要素を書き加えていきます。「多角形」コマンドなどJw_CADには複雑な造形を実現するためのツールも備わっているので、これらをうまく使い分けながらディテールを仕上げましょう。
寸法やその他の備考についても、テキストツールを使って建物情報として付与していきます。Jw_CADでは注釈などを記入するための「文字」ツールと、寸法を記入するための「寸法」コマンドが別個に用意されているため、上手に使い分けるのがポイントです。
また、作成した各種要素をレイヤごとに分け、整理しておくと後から編集を行う際に便利です。これらの作業を全て完了できたら、Jw_CADを使った立面図の作成は完了です。
Jw_CADを使った立面図の書き方まとめ
この記事では、Jw_CADを使った立面図の書き方について、知っておきたい情報をまとめておきました。立面図は建物情報を正しく把握する上で必要な図面であり、基本的な作成作業の一種でもあります。
各種ツールの使い方を理解し、高度な図面の書き方を覚えておきましょう。






