完全無料で使用できるJw_CADは、導入コストが極めて小さいことから日本国内で広く普及している2DCADソフトです。無料とは言えその機能については有料のCADソフトにひけを取らず、プロレベルのクオリティの図面作成も十分に行えるという強みを持っています。
そんなJw_CADを有効活用するためには、それぞれの機能についての理解を深め、効率的な運用を行うためのノウハウを身につける必要があるでしょう。この記事では、Jw_CADをより効率的に運用するためには欠かせない、図形登録の方法や登録した図形を編集する方法、そして図形登録と合わせて覚えておきたい便利な機能について、解説します。
Jw_CADで図形登録をするメリット
Jw_CADは直線ツールや曲線ツールを組み合わせながら、2Dの図面を描画するための機能が揃った製品です。使いこなすことができれば効率と品質の面で高い成果を期待できますが、機能が多様な分使いこなすのにも技術が求められます。
Jw_CADを利用するにあたって覚えておきたい便利な機能が、図形登録機能です。これは作成した図形をテンプレートとして保存しておき、別のプロジェクトで必要になった際に呼び出して、図形を作成したときのまま貼り付けることができるものです。
図形登録機能を活用するメリットとしては
- 図形作成の手間や時間を省くことができる
- ケアレスミスを回避できる
- クオリティの維持・向上につながる
といったものが期待できます。それぞれのメリットを、簡単に解説します。
図形作成の手間や時間を省くことができる
図形登録機能の活用は、Jw_CADを使った業務効率化に直結します。通常であればJw_CADでは新しく図面を作成するたびに図形を作り直す必要がありますが、これは非常に手間のかかる作業です。どれだけ優れたスキルを持ったプロのオペレーターでも、手動で図形を作るとなると相応の時間はかかってしまいます。
そこで活用したいのがJw_CADの図形登録機能で、何度も使用するような汎用性の高い図形については、あらかじめ図形登録を行っておくことで、図形作成の手間を丸ごと削減可能です。
図面作成全体の工程を大きく減らし、スピーディな業務を実現できるでしょう。
ケアレスミスを回避できる
Jw_CADの図形登録機能の活用は、ケアレスミスの回避にも役立ちます。何度も同じ図形を作っていると、ついつい工程で見逃しによるミスが生まれてしまうこともあるものですが、図形登録を行っておけば、図形作成におけるミスを回避できます。
ケアレスミスは図面のクオリティ低下はもちろん、修正作業の発生など工程を圧迫する要因にもなるため、できる限り避けたいものです。図形登録をあらかじめ実施しておくことで、こういったリスクの発生を半永久的に抑制できるでしょう。
クオリティの維持・向上につながる
図形登録機能を活用することで、Jw_CADを使った図面作成そのもののクオリティを維持したり、より高めたりするきっかけを掴めます。
上で紹介したように、図形作成時のヒューマンエラーを回避できるのはもちろんですが、図形作成にかかる時間を抑えることで、時間をかけて取り組む必要のある他の図形部分の作成に時間を割くことができるようになるなど、全体の品質向上に貢献するというわけです。
より質の高い業務を実現したいという方にとって、Jw_CADの図形登録機能は欠かせないものとなります。
Jw_CADで図形登録をする前に確認すべきポイント
Jw_CADの図形登録機能は便利ですが、図形登録を行う前に確認したいポイントもあります。それは、Jw_CADに元から登録されている図形に、登録をしようとしている図形と類似のものがないかを確認しておくことです。
Jw_CADは建築や設備設計、製造設計などに使える汎用性の高い2DCADソフトで、それぞれの業務において頻繁に使用する機会が多いと思われるテンプレート図形が、標準で備わっています。
そのため、既存の図形をそのままテンプレートとして活用したり、既存図形を編集して活用したりすることで、図形登録の手間を削減することができます。
まずは初めから備わっている図形で使えるものがないかを確認した上で、図形登録の作業を進めると無駄のない業務フローを実現できるでしょう。ただ、それぞれの図形の縮尺は必ずしも自身のプロジェクトに適したものであるとは限らないので、必要に応じて適宜調整する必要はあります。
Jw_CADで図形登録を行う方法
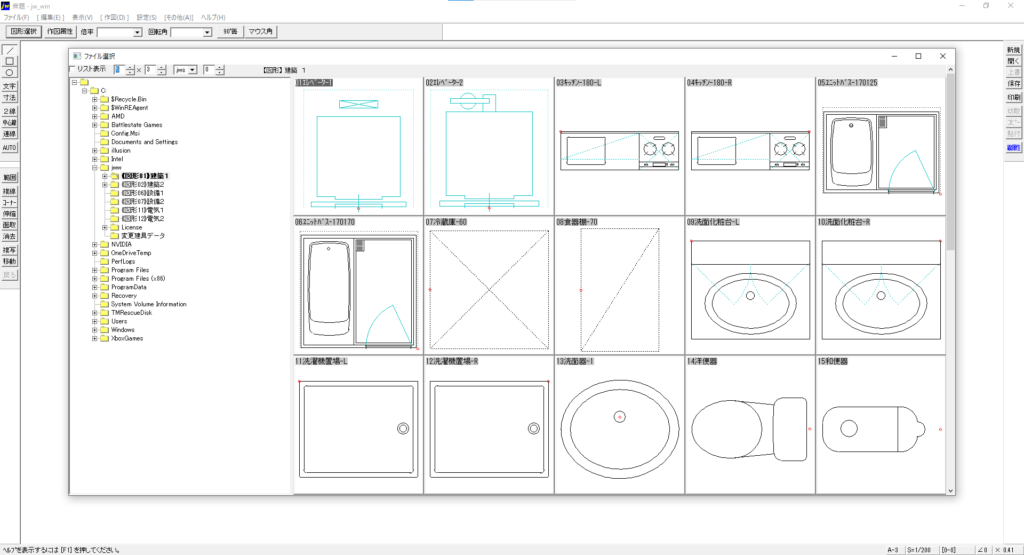
続いて、実際にJw_CADで図形登録を行うための方法を解説します。Jw_CADで図形登録を行う際は、まずメニューバーにある「その他」を選択して、その中にある「図形登録」をクリックしましょう。
あるいはツールバーから同様の操作を実行することもできます。ツールバー内の「その他」から「図登」をクリックして、操作を実行します。
| メニューバーを使用する方法 | ツールバーを使用する方法 | |
| 使用手順 | メニューバーの「その他」から「図形登録」を選択 | ツールバーの「その他」から「図登」を選択 |
| 特徴 | メニューバーを頻繁に使用する場合に便利な方法 | 感覚的な操作を重視する場合に有効な方法 |
コマンドを実行したら、続いて保存したい図形を選択します。図形の選択は、マウスによる範囲指定によって実行が可能です。左クリックで範囲指定を開始し、再度左クリックを入力すると、終点を決定できます。ちなみにテキスト情報も合わせて登録したい場合は、終点を決定するクリック操作を右クリックで実行することにより、まとめて選択が可能です。
操作を完了すると、選択範囲の図形が選択状態となるため、この状態でコントロールバーにある「選択確定」を左クリックしましょう。選択確定を行うと、コントロールバーには「図形登録」のボタンが表示されます。ボタンをクリックすることで、ファイル選択のダイアログが表示されるため、そこから登録したいフォルダを選択しましょう。
すると図形の新規作成ダイアログが表示されるので、名前を入力し、OKボタンをクリックします。これにより図形の登録は完了し、以降は登録図形としていつでもJw_CADで図面を作成する際には呼び出すことができます。
Jw_CADで登録した図形を配置する方法
続いて、Jw_CADを使って登録した図形を実際に運用する方法について、解説します。Jw_CAD上のツールバーにある「図形」コマンドを選択すると、登録した図形を呼び出すことが可能です。
上でも紹介した通り、Jw_CADには初めからテンプレートの図形が用途に応じて登録されています。上記の手順に則って図形を登録すると、テンプレート図形と合わせて登録した図形を展開できます。
また「図形」コマンドはメニューバーにある「その他」からも選択することができます。どちらから選んでも機能に差はないので、使いやすい方を選ぶと良いでしょう。
図形コマンドを入力すると、図形を登録した時と同様のファイルダイアログが表示されるので、そこから展開したい図形を選んで呼び出します。選択した後は図面に戻りますが、正しく図形を選択できていれば、マウスポインタに選択した図形が表示されます。ここから左クリックを入力することで配置を確定できるので、配置したい場所を選んでクリックしましょう。
Jw_CADでは登録した図形を、一枚の図面に幾つでも配置することができます。同じ図形を必要に合わせて何度も呼び出すことができ、別の図形を呼び出すことも可能です。
登録図形をうまく活用して、作成業務を効率化しましょう。
Jw_CADで登録した図形を編集して配置する方法
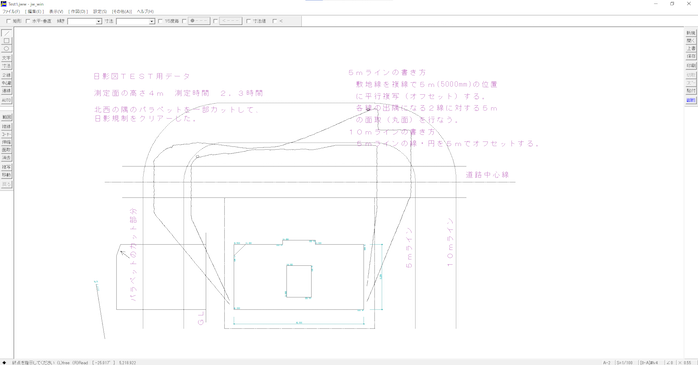
Jw_CADで登録した図形は、ある程度編集を加えて運用することもできます。図面の形状や配置などが特殊で、そのまま図形を貼り付けるだけでは対応できないなどの場合、この登録図形の編集機能を活用しましょう。
登録図形の編集機能を使って行えるのは、図形の回転や拡大・縮小の操作です。まず図形を回転させたい場合は、コントロールバーにある「回転角」の入力欄に、希望する角度を入力することで実行できます。
図形の拡大と縮小を行いたい場合は、コントロールバーにある「複写」機能を使用します。図形の縮尺を直接変更するのではなく、図形を複写し、複写した図形の大きさを変更することで編集するという方法になっているのがポイントです。これは、Jw_CADに拡大・縮小のためのコマンドが実装されていないためです。
複写ボタンをクリックして複写を実行したら、縮尺変更を行う図形を選択範囲に含め「倍率」に変更したい倍率を入力しましょう。これで図形の大きさを変更することができます。
Jw_CADで外部から画像データを登録する方法
Jw_CADで図形登録の方法と合わせて覚えておくと便利なのが、画像データを外部から挿入する方法です。通常、Jw_CADは図面作成のみのツールしか実装されていませんが、BMP形式の画像であれば簡単に図面に挿入することができます。
また、専用のプラグインを導入することで、BMP以外にもJPGやPNGなどのポピュラーな画像形式の画像もそのまま挿入することが可能になります。図形だけでなく画像も積極的に活用したいという場合は、そのやり方を覚えておきましょう。
Jw_CADに画像データを挿入する方法は、主に2つあります。最も簡単なのは、PCに保存してある画像を直接Jw_CADに対してドラッグ&ドロップする方法です。すぐに画像が呼び出せる状況にある場合は、この方法で問題ないでしょう。
もう一つの方法は、メニューバーにある「編集」から「画像挿入」を選ぶパターンです。こちらだとPC上のファイルから画像を選択して挿入を行えるので、すぐにクリック操作で画像を用意できない場合は活用しましょう。
Jw_CADにおける図形登録のまとめ
この記事では、Jw_CADを便利に使う上では欠かせない図形登録機能について解説しました。図形登録を事前に行なっておくと、以後の図面作成業務を飛躍的に効率化できるため、非常に有効です。
登録図形もある程度編集しながら運用ができるため、柔軟性を持たせての運用にも適しています。各種機能の特性を理解し、質の高いCAD作成を実現しましょう。








