Jw_cadはフリーで使える2DCADとして、国内で広く普及している製品です。
Jw_cadは単体でも質の高い図面を作成することができるものの、外部のデータを取り込みながら運用することで、よりクオリティに優れる図面に仕上げることもできます。
この記事では、そんなJw_cadに画像を挿入することができるのかや、Jw_cadに画像を挿入するための条件・方法について詳しく解説します。
Jw_cadは画像を挿入できる?
そもそも、Jw_cadは画像挿入に対応しているCADソフトなのでしょうか。
Jw_cadは他のCADソフトに比べると画像挿入の利便性にはやや劣ってしまうものの、実行は可能です。
Jw_cadを使って画像挿入を行うことで、図面だけでは表現しきれない情報を伝えられるコンテンツに仕上げることができます。
建物の表面の素材感や色彩、外観の具体的なイメージなどといった情報です。
2D図面だけでは表現に限界を感じている場合、画像の有効活用も検討してみましょう。
Jw_cadで画像を挿入するための条件

Jw_cadは画像挿入が可能なCADソフトではありますが、あらゆる画像を自由に取り込めるわけではありません。基本的にJw_cadでは、Bitmap(BMP)と呼ばれる形式の画像挿入にしか対応しておらず、jpgやpng画像をそのままでは取り込むことができない製品です。
そのため、これらの画像を挿入したい場合には、事前に画像編集ソフトなどを使って画像の形式をBMP形式に変更した上で、挿入を実行する必要がある点は注意が必要です。
Jw_cadの画像挿入をサポートするプラグインについて
Jw_cadはBMP形式にしか挿入に対応していないCADソフトですが、プラグインを活用することで、この条件を緩和することができます。プラグインとはいわゆる拡張機能のことで、ツールを別途導入すればJw_cadを他の画像形式に対応させることが可能です。
他の形式の画像の挿入を促してくれるのが「WIC Susie Plug-in Version 2.0」と呼ばれるプラグインで、これは「TORO’s Library」というサイトにて手に入れることができます。
動作環境はWindows XP以降のOSということで、Macでは利用ができないプラグインとなるものの、対応画像形式がJPEGやPNG、GIFなどポピュラーなものが新たに追加されるため、非常に便利です。
今後画像挿入が頻繁に発生する可能性がある場合、優先的に導入しておくと業務効率を飛躍的に高めることができるでしょう。
WIC Susie Plug-in Version 2.0をインストールするには、
- TORO’s Libraryへアクセスして「各種 DLL・Susie Plugin(.SPI/.SPH)」をクリック
- 「WIC Susie Plug-in」が設けられているのでここから「iftwic20.zip」をクリック
- ダウンロードを実行し、ダウンロードしたzipファイルを解凍
- 解凍ファイルの中にある「iftwic.spi」をコピー
- 「JWW」フォルダ内に貼り付けを実行
これでプラグインのインストールは完了です。
Jw_cadで画像挿入を実行する方法
ここから、実際にJw_cadに好みの画像を挿入するための方法について解説します。
画像挿入を行うにあたってはいくつか方法がありますが、最も簡単なのは挿入したい画像をPC上に用意し、Jw_cadの画面にドラッグ&ドロップを行うだけというものです。
細かくツールを選択したりする手間がかからないため、手っ取り早く画像を挿入したい場合にはこの方法で問題ないでしょう。
デフォルトではBMP形式の画像しか挿入はできませんが、上で紹介したプラグインを導入しておけば、他の画像形式もドラッグ&ドロップで取り込むことができます。
すぐに画像を取り出すことができず、ドラッグ&ドロップが行いにくいという場合は、メニューバーの「編集」から画像を挿入することができます。
画面上部のメニューバーにある「編集」を選択して「画像編集」をクリックしましょう。
するとコントロールバーに「画像編集」ボタンが表示されるので、これをクリックするとリストから挿入したい画像を選ぶことができます。
展開したい画像が見つかったら、それを選択して「開く」ボタンをクリックします。
すると挿入を実行するための基準点が配置されるのでこれをクリックすれば画像の挿入は完了です。
基準点の位置を必要に応じて変更することにより、画像の挿入位置を細かく調整することができます。
ちなみに、プラグインをインストールしても基本的な画像挿入の手順は変わらないため、安心して利用することができます。
上記2つの画像挿入の方法をうまく使い分けながら、作業の効率化を実現しましょう。
| ドラッグ&ドロップ | メニューバーの「編集」から選択 | |
| 特徴 | マウス操作だけで挿入できるシンプルな手法 | 画像を保存しているファイルから選択の上挿入できる |
| 方法 | 用意した画像をJw_cadの画面にドラッグ&ドロップする | メニューバーの「編集」から「画像挿入」を選び、表示される画像挿入ボタンからファイルを開くことで挿入 |
Jw_cadで挿入した画像の編集を実行する方法
Jw_cadを使って挿入した画像は、ただ図面に画像を貼り付けるだけでなく、挿入した状態である程度画像を編集することもできます。
最も使用頻度の高い画像編集の操作が、トリミングです。トリミングは画像の一部を切り取り、不要な部分を削除して活用することができる機能です。
Jw_cadに挿入した画像をトリミングするには、先ほど表示させた「画像挿入」ボタンの横にある「トリミング」にチェックボックスを入れることで利用できます。
するとトリミングの範囲を指定できるようになるので、トリミングの始点と終点をクリックすると、指定した通りに画像のトリミングが実行されます。
トリミングは画像の不要な部分を図面上から削除する方法ですが、厳密にいうと画像は切り取り部分のデータが丸ごと削除されているのではなく、一時的に非表示になっているだけです。
そのため、トリミングが思ったようにいかなかった場合や、やっぱり元の画像のまま使用したいという場合には、操作を取り消すことですぐに切り取り部分を再度表示することができます。
トリミングの解除は、先ほど操作した画像編集のコントロールバーより「トリミングを解除」チェックボックスにチェックを入れると実行可能です。
Jw_cadで図面に画像を同梱する方法
Jw_cadに挿入した画像は、そのままでは図面と画像が分離した状態であるため、ただ挿入しただけでは完全に図面に貼り付けられてはいません。
そのため、図面を保存して誰かに共有したりする場合には画像データも合わせて共有しないと正しく表示が行われないため、注意が必要です。
このような問題を解消するためには、図面に画像を貼り付ける、いわゆる同梱を実行する必要があります。Jw_cadに挿入した画像を図面に同梱するためには、
- メニューバーの「挿入」から「画像編集」を選択
- コントロールバーにある「画像同梱」ボタンを選択
- 図面を画像に同梱して良いかのポップアップが表示され、ここで「OK」を選択し、同梱を実行
これで手続きは完了です。
Jw_cadに挿入した画像を図面に同梱することで、図面の共有のしやすさが向上するものの、注意したいのは図面のサイズの巨大化です。
画像データが加わった分、Jw_cadの図面の容量も大きくなるだけでなく、画像の大きさに合わせて図面のサイズも大きくなるので、図面の運用負担が増大してしまう可能性があります。
Jw_cadの魅力は、どんなマシンでも動作できる軽量さにあります。
各種機能は軽快に動作しますが、図面情報が大きくなるとこのような軽快さが失われてしまう可能性があるため、マシンスペックと相談しながら画像の同梱を行うことをおすすめします。
可能であればあらかじめ画像サイズを小さくするなどの加工を施してから、Jw_cadへの画像の挿入を実行しましょう。
Jw_cadでの挿入前の画像編集におすすめのソフト
Jw_cadでも画像の編集は可能ですが、ここで使える機能は最低限の機能に限定されているため、満足のいく編集ができないこともあるでしょう。
最後にJw_cadとの併用に適した、おすすめの画像編集ソフトを紹介します。
Canva
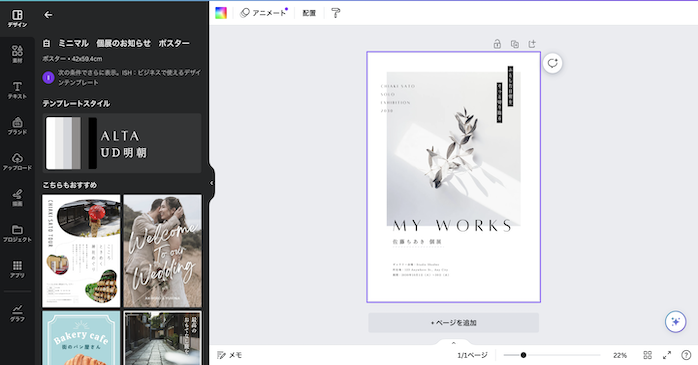
最近ユーザーが増えてきているのが、無料で使える画像編集ソフトのCanvaです。
誰でも手軽に高度な加工編集が行える利便性を備えていながら、Webブラウザで動作するというクラウドサービスになっているため、マシンスペックに自信のない方でも安心して利用できます。
画像だけでなく動画の編集にも対応するなど、年々機能が増えている点にも注目です。
PhotoScape X
PhotoScape Xは、無料で使えるインストール型の画像編集ソフトです。
質の高い編集機能をオフラインでも実行したいときに頼りになるサービスで、操作性や機能との相性が良いと感じた場合は、そのままさらに高品質な有料版に切り替えることもできます。
Photoshop
Adobeが提供するPhotoshopは、画像編集ソフトの代表格とも言える有料の製品です。
ハイエンドな画像編集が行えるソフトで、近年はAIを使ったさらに質の高い編集を簡単に行えるよう進化しているため、頼もしい編集作業の味方となるでしょう。
有料の画像編集ソフトの導入を検討している場合、まず導入を検討したいソフトです。
Jw_cadの画像挿入についてのまとめ
この記事では、Jw_cadに画像を挿入するための方法や、画像の挿入に役立つプラグイン、画像編集に活躍するソフトなどを紹介しました。
図面に画像を挿入する作業は頻繁に発生する可能性が高く、手順を覚えておけば質の高い図面を効率よく作成できるようになります。
必要に応じて外部の編集ソフトも活用しながら、高度な図面作成を実現しましょう。








