Autodesk製品のNavisworksを利用してみたいけれど、使い方がよく分からないとお悩みではないでしょうか。また、機能ごとの操作方法を詳しく知りたい方もいるはずです。
そこでこの記事では、Navisworksの実用的な使い方をわかりやすくまとめました。
また、マウス操作方法やおすすめマニュアルも紹介しているので、Navisworksをマスターする参考にしてみてください。
Navisworksの基本的な使い方
Navisworksを学ぶ際には、まず基本的な使い方を知ることが重要です。
参考として、メインで扱うNavisworksの使い方を4つ紹介します。
次項で説明する実用的な使い方にも関わるポイントですので、ぜひ参考にしてみてください。
管理画面

Navisworksは、基本的にフォルダ管理でデータを扱います。
例えば、Autodesk製品として提供されている以下のCAD・BIMソフトのデータをインポートできるのが特徴です。
- AutoCAD
- Civil3D
- Revit
また、Navisworksではひとつのプロジェクトを「.nwd拡張子」で管理するのが一般的な使い方です。タブのように複数のプロジェクトを同時に開いて作業できないので注意してください。
操作画面

Navisworksの操作画面は、以下に示すリボンとワークスペースで構成されています。
| リボンの項目 | 使い方 |
| ホーム | 主にデータ管理や選択、表示、ツール選択といった使い方 |
| ビューポイント | 統合した3Dモデルの見せ方調整といった使い方 |
| レビュー | 3Dモデルの計測やコメントといった使い方 |
| アニメーション | PR動画や施工ステップの作成等といった使い方 |
| ビュー | 画面構成や表示設定に利用 |
| 出力 | 統合したデータを別形式で出力 |
| 項目ツール | 画面表示やモデルの可視性・変換に利用 |
| BIM 360 Glue | 会社やチームのデータ共有に利用 |
| レンダリング | 3Dモデルの高画質画像出力に利用 |
目的・用途でリボンの使い方が分かれています。
これからNavisworksを導入する人は機能の理解、そして使い方を覚えたい方は機能の配置をチェックしておきましょう。
データ管理
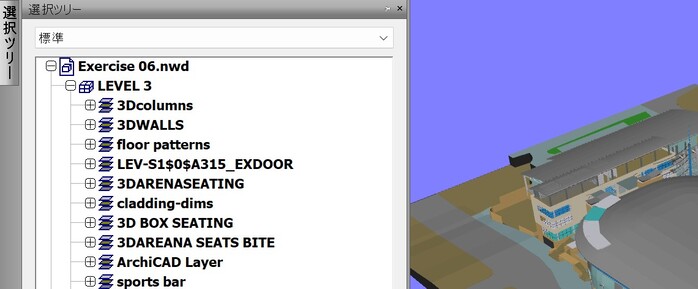
Navisworksにインポートした各種データは選択ツリーという項目でレイヤー分けして整理します。各レイヤーに整理されているデータは「部分的に表示・非表示する」「特定のデータにフォーカスする」といった使い方が可能です。
ただし、Navisworksは完成しているデータを統合していくため、管理したデータの形状などを新たに変更するといった作業は行えないと理解しておきましょう。
また、Navisworksで埋設物など地中内部にあるデータを透過して確認したい場合にも役立ちます。選択したデータの透明度をオーバーライドすることによって、3Dモデルの雰囲気を残したまま、埋設物や設備内の構造を表示可能です。
ビジュアライゼーション

Navisworksは、3Dモデルの表示やデザインといったビジュアライゼーションに優れているのが特徴です。例えば、次のような使い方でビジュアライゼーションを活用できます。
- 3Dモデルのデザイン検討に役立つ
- 報告書に掲載する画像として利用する
- リアリティのある施工ステップ作成に役立てる
3Dモデルの見た目を活用して、さまざまな使い方をできるのがNavisworksの魅力です。
3Dモデルのマテリアル調整や日照調整といった見た目の変更もできるため、設計・施工検討として役立ててみてください。
Navisworksの実用的な使い方
Navisworksを業務として活用することを想定して、実用的な使い方を4項目に分けて紹介します。
各項目は、それぞれNavisworksで頻出する作業・検討内容です。
画像付きで具体的な操作方法を説明するので、Navisworksの使い方をマスターする参考にしてみてください。
3Dモデルの統合

Navisworksで必ず用いる使い方として「3Dモデルの統合」が挙げられます。
事前に用意しておいた3Dモデルデータを組みわせてひとつのプロジェクトを形成していくのが特徴です。
例えば、上に掲載している画像の「青色」の窓のモデルは、それぞれ単体のデータでまとめられています。個別のデータが選択ツリーに整理してあるため、自由自在に表示を変更可能です。
ちなみに3Dモデルの統合は、ホームリボンの「プロジェクト>追加」から実行できます。
コストの自動計算
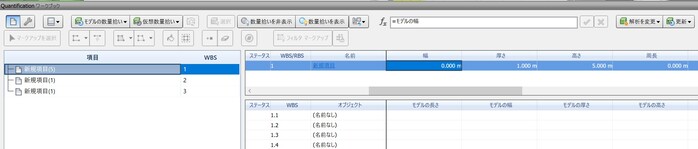
Navisworksでは、あらかじめ属性や数値が設定された数量を集計して、コストの自動計算を実施できます。ホームリボンにある「ツール>Quantification」から利用でき、選択した3Dモデルの数量をツール上で拾い上げてくれるのが魅力です。
Quantificationでモデル数量拾いを実行するためには、オブジェクトをグループ・画層・モデルとして設定しておく必要があります。また、Excel・XMLのデータとしても出力できるため、そのまま数量計算書や積算資料、概算工事費といった計算に活用可能です。
施工ステップ

Navisworksのホームリボンにある「ツール>Time Liner」を使えば、施工ステップを作成できます。例えば、以下の使い方で施工ステップを組んでいけるのが特徴です。
- タスクタブで作業工程や日程を調整する
- データソースタブで対象データを設定する
- シミュレートタブで施工ステップのアニメーションをチェックできる
Time Linerで作成した施工ステップは、ただ画像として出力する使い方以外にも、動画出力にも利用できます。打ち合わせや報告に利用するデータとして活用できるため、建築・土木で必須となる施工ステップ作成に役立ててみてください。
干渉チェック

Navisworksの干渉チェックの使い方は、ホームリボンの「ツール>Clash Detective」から実施できます。干渉チェックしたい3Dモデルを選択してテストを実施すれば、写真のように色分けして干渉の有無をチェック可能です。(緑色と赤色の箇所が干渉している位置)
ちなみNavisworksの干渉チェックは、3Dモデル全体に実施できます。
構造物の干渉はもちろん、埋設物の干渉など幅広い使い方が適用可能です。
3Dモデルの位置や形状を調整したら、テストを再実行してひとつずつ干渉エラーを改善していきます。
Navisworksで使えるマウスの操作方法

Navisworksの操作をマウス中心で実施したい方向けに、フルナビゲーションホイールの使い方を解説します。
フルナビゲーションホイールは、マウスひとつで画面表示方法を複数扱う機能です。
参考として、フルナビゲーションホイールの使い方を整理しました。
- ズーム
- 戻る
- 画面移動
- オービット(回転)
- 中心点
- ウォーク
- 見回す
- 上下
マウス操作だけで手軽に画面を移動・回転できるため、Navisworks操作の役に立ててみてください。
Navisworksでできること
AutodeskからさまざまなBIMソフトが提供されていますが、その中でもNavisworksは、データ統合やシミュレーションに優れたソフトです。
また、Navisworksには他のソフトよりも優れた以下の機能が搭載してあります。
- 4D・5Dシミュレーション
- 干渉チェック
中でも干渉チェックはNavisworksでしか利用できません。
干渉チェックは建築・土木・機械のBIM関連業務に欠かせない機能です。
細かなミスや調整に気付くかどうかで成果品質が大きく左右されるので、ぜひ業務品質向上のためにNavisworksを導入してみてください。
また、Navisworksでできることをより詳しく知りたい方は、以下の記事がおすすめです。
あわせて参考にしてみてください。
Navisworksのおすすめマニュアル
Navisworksの使い方を学び、業務に役立てたいのならマニュアルを使って勉強するのがおすすめです。参考として、Navisworksの使い方がまとめられたおすすめマニュアルを以下に整理します。
- Navisworks Manage 干渉チェック入門
- Navisworks セルフトレーニングテキスト(基礎編)
また、マニュアルだけでは学べないとお悩みなら、セミナー(オンラインセミナー)に参加するのがおすすめです。使い方を詳しく学べるほか、分からないことや気になることを相談できます。
Navisworksの使い方に関してよくある質問
Navisworksの使い方をより深く理解していただくために、よくある質問を整理しました。
使い方の悩みを解決する参考にしてみてください。
3Dモデルの端点を選びながら距離を計測可能です。
また、3Dモデルを選択して「プロパティ」から3Dモデルのサイズを確認できます。
Navisworks使い方についてまとめ
今回はNavisworksの主な機能に分けて、具体的な使い方や活用方法についてわかりやすく解説しました。
Navisworksを使えば、モデルの統合やシミュレーション、数量算出、アニメーション、そして干渉チェックを実施できます。中でも干渉チェックは、Navisworksだけでしか利用できません。
Navisworksにはトレーニングマニュアルやセミナーも提供されています。
無料体験版を利用して、Navisworksの使い方を勉強してみてはいかがでしょうか。







